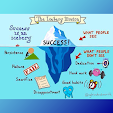CARA SHARING DATA DAN PRINTER PADA WINDOWS
Pada kali ini akan saya bagikan tutorial sharing file dan printer dengan menggunakan kabel LAN.
Sharing file pada windows
Yang pertama adalah sharing file. Apabila teman-teman menggunakan fast ethernet maka kecepatannya dapat mencapai 12 MB/s. sehingga akan lebih cepat daripada menggunakan flashdisk terutama untuk data ukuran besar. Jadi lebih cepat dan efisien waktu. Ada 4 langkah untuk melakukan sharing file dengan kabel LAN :
1. Mensharing file ataupun folder yang hendak dibagikan
2. Mengkoneksikan komputer yang akan melakukan sharing
3. Mematikan password sharing agar lebih mudah diakses datanya
4. Mencopy / menggambil file yang dishare
Pernjelasan Perlangkah :
1. Mensharing file ataupun folder yang hendak dibagikan
• Pada komputer satu(komputer yang akan dicopy datanya). Buka windows explorer. Kemudian cari folder yang hendak di share• Klik kanan pada folder yang hendak di share > properties > sharing > share
• Pada choose people to share with klik pilih everyone kemudian klik add
• Pada pilih read/write pilih read / write
• Klik share dan folder telah dishare
2. Mengkoneksikan komputer yang akan melakukan sharing
• Klik kanan icon Network(lihat gambar), pilih Network and Sharing Center dan jendela baru akan terbuka• Lihat panel sebelah kiri atas, pilih Change Adapter Settings
• Terdapat banyak pilihan jaringan, pilih Local Area Connection > klik kanan > Properties >Pilih Internet Protocol Version 4 > Properties
• Selanjutnya Atur IP kedua komputer, misal seperti gambar dibawah ini
Komputer 1 : 192.168.1.1
Komputer 2 : 192.168.1.2
• Klik ok dan IP telah selesai disetting
3. Mematikan password sharing agar lebih mudah diakses datanya
• Klik kanan icon(lihat gambar), pilih Network and Sharing Center dan jendela baru akan terbuka• Pilih Change advances sharing settings
• Sorot kebawah, pada pilihan "Password Protect Sharing" ubah semuanya menjadi "Turn off password protected sharing"
• Klik save change. Dan selesai
4. Mencopy / menggambil file yang dishare
• Lakukan tes koneksi dengan melakukan ping ke ip komputer 1 (192.168.1.1). jika ada keterangan reply from 192.168.1.1 berarti koneksi telah berhasil terbentuk. Jika belum muncul seperti digambar coba cek lagi langkah diatas• Pada komputer 2 : tekan tombol Windows + R, maka akan muncul kotak dialog run. Pada klomnya ketikkan \\192.162.168.1.1 > kemudian klik ok
• Klik pada nama folder yang di share tadi dan copy file didalamnya
Sharing printer pada windows
Sharing printer sering digunakan terutama jika hanya terdapat satu printer untuk beberapa komputer. Sharing printer jamak digunakan oleh pengusaha rental komputer atau warnet yang tidak harus menyediakan banyak printer untuk beberapa jaringan komputer sekaligus. Menurut pengertiannya sendiri sharing printer berarti beberapa PC terhubung sekaligus kepada suatu printer dengan tujuan untuk mepermudah kinerja user. Fungsinya pun hampir sama, beberapa PC itu di hubungkan secara sekaligus kepada satu printer. User memanfaatkan sumber daya satu printer secara bersama-sama.Cara sharing printer mungkin sederhana seperti ini, misalnya dalam satu perusahan terdapat 5 PC namun hanya ada 1 printer saja maka sharing printer bisa dilakukan. Satu komputer akan berfungsi sebagai server dan ke empat komputer lainnya berfungsi sebagai user. Dengan cara sharing printer pada Windows XP seperti yang akan saya bahas di bawah, maka ke 5 komputer ini bisa menggunakan satu printer saja. Manfaat dari cara sharing printer ini antara lain menghemat biaya membeli printer, mempermudah maintenance, memaksimalkan sumber daya jaringan, dan membuat space office menjadi luas tanpa perlu terisi banyak printer.
Lalu bagaimanakah cara sharing printer pada Windows
Pada server (komputer yang terhubung ke printer secara langsung):
• Selain printer, siapkan juga satu PC utama sebagai server. Pastikan antara PC server dan driver printer terinstal dengan baik.• Mulailah dengan klik START kemudian dilanjut dengan PRINTER AND FAXES (untuk windows XP) atau dengan membuka control panel windows > Hardware and sound > device and printer
• Setelah muncul ikon dan nama dari printer yang akan kita sharing.
• Pada komputer yang akan kita sharing tersebut, klik kanan kemudian pilih SHARING
• Maka akan mucul properties box dari printer terebut, kemudian klik tab SHARING. Centang dialog box SHARING THIS PRINTER lalu isi dengan nama komputer yang hendak kita share, lalau APPLY.
Pada User (yang ingin ikut memakai printer):
• Lalu pada komputer lain yang berfungsi sebagai user, klik START lalu PRINTER AND FAXES lalu klik ADD PRINTER• Lalu akan muncul kotak dialog Add Printer Wizard, lalu klik NEXT
• Lalu kemudian pilih “A network printer, or a printer attached to another computer” lalu klik NEXT
• Lanjutkan dengan mengklik Browser for Printer , kemudian klik NEXT
• Lalu akan muncul dialog box yang berisi nama printer utama, pilih jenisnya kemudian klik NEXT, tunggu beberapa saat lalu klik FINISH.
Semoga sedikit tutorial sharing data dan printer pada windows ini dapat membantu sobat dalam melakukan sharing data dan sharing printer dengan teman sobat.