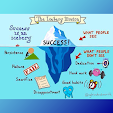4 CARA SCREENSHOT DI LAPTOP LENOVO G40 DENGAN CEPAT DAN MUDAH
1. Cara Screenshot Di Laptop Lenovo G40 Dengan Tombol Print Screen
Cara screenshot di Laptop Lenovo G40 dengan tombol print screen cukup dengan menekan tombol print screen (Pada Laptop Lenovo G40 pada umumnya dilabeli dengan PrtScn / PrntScrn / PrintScr / PrtSc atau sejenisnya). Kemudian buka software paint kemudian klik kanan pilih paste atau juga dapat dengan menekan tombol CTRL + V.Untuk menyimpan gambarnya klik pada menu file kemudian save. Atau dengan menekan tombol CTRL+S secara langsung.
Apabila Sahabat ingin menginputkan hasil screenshot ke microsoft word secara langsung cukup dengan membuka microsoft word kemudian klik kanan pilih paste atau tekan tombol CTRL+V dan screen shoot akan otomatis masuk ke halaman microsoft word.
2. Cara Screenshot Di Laptop Lenovo G40 Dengan Tombol Print Screen + Tombol Windows
Cara screenshot di Laptop Lenovo G40 ini merupakan yang paling favorit untuk saya karena cara ini yang paling mudah dan cepat. Untuk mengambil Screenshot di Laptop Lenovo G40 dengan cara ini cukup dengan menekan tombol kombinasi Windows + Print Screen. Cara ini hanya dapat dilakukan di windows 8 dan 10 saja. Setelah menekan tombol kombinasi windows + print screen. Maka tampilan layar akan otomatis tersimpan. Untuk melihat hasil screenshot buka windows explorer > pada this pc klik picture > klik folder screenshoot.3. Cara Screenshot Di Laptop Lenovo G40 Dengan Menggunakan Snipping Tool
Snipping tool adalah software bawaan mulai dari windows vista (windows xp belum ada). Cara menggunakan snipping tool sangat mudah dan simpel. Screenshot di windows dapat kita atur sendiri bagian mana saja yang mau diambil.Untuk membukanya cukup buka windows kemudian ketikkan snipping tool. Kemudian klik snipping tool. Setelah snipping tool terbuka kemudian klik tulisan new. Kemudian klik kiri dan drag pada area layar yang mau diambil gambarnya.
Untuk menyimpannya bisa klik file kemudian pilih save. Atau juga bisa langsung di copy ke microsoft word dengan klik menu edit kemudian pilih copy kemudian paste pada lembar kerja microsoft word.
4. Cara Screenshot Di Laptop Lenovo G40 Dengan Software Screenshot
Jika screenshot manuat dengan tombol print screen dan snipping tool belum sesuai dengan kebutuhan sahabat. Sahabat bisa mengguanakan software screenshoot yang memiliki lebih banyak fitur dari ketiga cara diatas.Salah Satu software yang paling populer dan banyak digunakan adalah LightShot. Selain fitur yang sangan lengkap. Seperti image editor, menambah tulisan, tanda panah, keterangan dan lain-lainnya.
LightShot ini sangat sesuai untuk sahabat yang suka membuat laporan atau menulis buku dalam bentuk tulisan dan gambar-gambar.
Semoga artikel saya ini dapat membantu sahabat. Sekian tutorial Cara Screenshot diLaptop Lenovo G40 kali ini sampai jumpa di artikel selanjutnya.