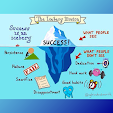3 Cara Masuk Safe Mode Di Windows 10 Dengan Aman
Safe Mode
meStart Windows dalam keadaan dasar, menggunakan sekumpulan file dan driver
yang terbatas. Ini dapat membantu Anda memecahkan masalah pada PC
Anda. Misalnya, jika masalah tidak terjadi dalam Safe Mode, Anda akan tahu
Settings default dan driver perangkat dasar tidak menyebabkan masalah.
Ada dua
versi Safe Mode: Safe Mode dan Safe Mode with
Networking . Mereka cukup mirip, tetapi Safe Mode with
Networking menyertakan driver jaringan dan layanan yang Anda perlukan
untuk mengakses Internet dan komputer lain di jaringan Anda.
Bagian berikut menjelaskan cara meStart PC Anda dalam Safe Mode. Mencari info tentang kesalahan layar hitam atau kosong yang menghalangi Anda mencapai layar masuk?
Bagian berikut menjelaskan cara meStart PC Anda dalam Safe Mode. Mencari info tentang kesalahan layar hitam atau kosong yang menghalangi Anda mencapai layar masuk?
Dari Settings (Settings)
1. Tekan tombol logo Windows Tombol logo
Windows + I di keyboard Anda untuk membuka
Settings. Jika itu tidak berhasil, pilih Start di
sudut kiri bawah layar Anda, lalu pilih Settings .
2. Pilih Update & security > Recovery .
3. Di bawah Advanced startup ,
pilih Restart now .
4. Setelah PC Anda restart ke layar Choose
an option , pilih Troubleshoot > Advanced
options > Startup Settings > Restart .
5. Setelah PC restart, Anda akan melihat
daftar opsi. Pilih 4 atau F4 untuk
meStart PC Anda dalam Safe Mode . Atau jika Anda perlu
menggunakan Internet, pilih 5 atau F5 untuk Safe
Mode with Networking .
Dari Layar Masuk (Sign In)
1. Restart PC Anda. Saat Anda masuk ke
layar masuk, tahan tombol Shift ke bawah saat Anda
memilih Power > Restart .
2. Setelah PC Anda restart ke layar Choose
an option , pilih Troubleshoot > Advanced
options > Startup Settings > Restart .
3. Setelah PC restart, Anda akan melihat
daftar opsi. Pilih 4 atau F4 untuk
meStart PC Anda dalam Safe Mode . Atau jika Anda perlu
menggunakan Internet, pilih 5 atau F5 untuk Safe
Mode with Networking .
Dari Layar Hitam Atau Blank
Screen
Jika Anda
mengalami kesalahan layar hitam atau kosong yang mencegah Anda mencapai layar
masuk, coba yang berikut, atau lihat Memecahkan
masalah kesalahan layar hitam atau kosong "LINK" mendapatkan info lebih
lanjut.
Masukkan urutan kunci Windows untuk membangunkan layar
Jika Anda
memiliki keyboard yang terhubung, tekan tombol logo Windows tombol logo
Windows + Ctrl + Shift + B. Jika Anda dalam mode tablet, tekan secara
bersamaan tombol volume-up dan volume-down tiga kali dalam 2 detik.
Jika Windows responsif, bunyi bip pendek akan berbunyi dan layar akan berkedip atau redup saat Windows mencoba me-refresh layar.
Jika Windows responsif, bunyi bip pendek akan berbunyi dan layar akan berkedip atau redup saat Windows mencoba me-refresh layar.
Periksa koneksi Anda
Mungkin
ada masalah koneksi dengan PC atau tampilan Anda. Berikut beberapa hal
untuk dicoba:
Jika Anda
menggunakan PC desktop:
·
Lihat
apakah layar Anda dicolokkan dan dinyalakan.
·
Jika Anda
memiliki TV yang terhubung ke PC Anda, pastikan sudah dihidupkan dan diatur ke
input untuk PC Anda.
·
Coba
sambungkan ke output video yang berbeda di PC Anda. Terkadang perubahan
driver dapat menyebabkan video dikirim ke adaptor atau output display yang berbeda.
·
Jika Anda
memiliki adaptor display sendiri yang terpasang dan terhubung ke display Anda,
coba hubungkan layar Anda ke video yang terpasang di motherboard.
Jika Anda
menggunakan laptop atau tablet:
·
Jika ada
di stasiun dok, lepaskan sebentar.
·
Periksa
apakah monitor eksternal dinyalakan dan dicolokkan.
·
Periksa
kabel yang rusak (DVI, VGA, HDMI, Thunderbolt, DisplayPort), koneksi longgar,
atau adaptor yang salah (seperti DVI-ke-VGA).
·
Jika Anda
menggunakan banyak layar, coba proyeksikan video ke monitor yang
berbeda. Tekan tombol logo Windows + P, pilih tampilan, lalu
tekan Enter.