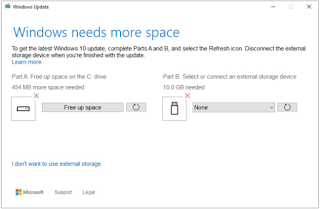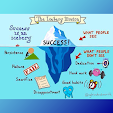3 Cara Menambah
Space untuk Update Terakhir Windows 10
3 Cara Menambah Space untuk Update Terakhir Windows 10 - Setiap pembaruan Windows 10 membutuhkan
sejumlah ruang penyimpanan pada hard drive Anda untuk membantu pembaruan
menginstal dengan lancar. Pembaruan membantu memastikan bahwa perangkat
Anda memiliki fitur-fitur terbaru dan peningkatan keamanan sehingga terus
berjalan dengan efisien dan aman.
Sebelum mengunduh pembaruan,
Windows memeriksa untuk memastikan ada cukup ruang di perangkat Anda untuk
dipasang. Jika tidak ada, Anda akan melihat pesan yang meminta Anda untuk
mengosongkan sebagian ruang. Berikut ini contoh salah satu pesan berikut:
Instruksi berikut fokus pada
membebaskan ruang untuk menginstal pembaruan fitur Windows. Anda juga
dapat belajar tentang cara lain untuk membebaskan ruang drive dan mencegah
masalah ruang disk di masa depan yang lebih rendah di ruang kosong di Windows 10 .
Penyimpanan internal atau eksternal?
Jika perangkat Anda tidak
memiliki cukup ruang untuk menginstal pembaruan terbaru, Anda memiliki dua
pilihan untuk membersihkan ruang disk:
• Bagian A: membebaskan ruang
pada perangkat Anda dengan menghapus file yang tidak penting.
• Bagian B: gunakan perangkat
eksternal seperti USB drive untuk sementara memperpanjang hard drive Anda saat
pembaruan sedang diinstal. Saat diminta, Anda harus menyelesaikan Bagian A. Ini
dapat membebaskan semua ruang yang diperlukan pembaruan, atau Anda mungkin
perlu melanjutkan ke Bagian B, tergantung pada ukuran pembaruan dan jumlah
ruang disk yang tersedia di perangkat Anda.
Jika perangkat Anda memiliki
kapasitas total kurang dari 50 GB pada hard drive-nya, memperbarui paling mudah
menggunakan perangkat penyimpanan eksternal.
Bagian A: Free up space
Jika Anda melihat More
space needed for update pesan, berikut ini cara mengosongkan ruang di
perangkat Anda. Tergantung pada seberapa banyak ruang yang diperlukan
perangkat Anda, Anda mungkin juga perlu melanjutkan ke Bagian B dan memperbarui
menggunakan perangkat penyimpanan eksternal.
1. Di bawah More space needed
for update, pilih Free up Space
2. Ini membuka Storage in
Settings, yang menunjukkan berapa banyak ruang yang tersedia di perangkat Anda.
Pilih drive C: untuk melihat apa yang paling banyak menggunakan ruang dan
menghapusnya dengan menghapus file yang tidak penting. (Untuk tips, lihat
Membebaskan ruang drive di Windows 10 ).
3. Kembali ke More space needed
for update dan pilih refresh ikon di
samping tombol Free up Space . Jika Anda memiliki cukup ruang kosong untuk
menginstal pembaruan sekarang, tanda centang hijau akan muncul di sebelah ikon hard drive dan More space needed for update sekarang
akan membaca No more space needed.
Bagian B: Hubungkan perangkat penyimpanan
eksternal
Jika kapasitas hard drive
perangkat Anda kurang dari 50 GB Total , itu termudah untuk
memperbarui menggunakan perangkat penyimpanan eksternal seperti sebuah kunci
USB atau hard drive eksternal. Setelah Anda mengosongkan ruang dengan
mengikuti petunjuk di atas , Anda dapat memasukkan perangkat
penyimpanan eksternal Anda untuk menginstal pembaruan.
Catatan
Pastikan Anda telah
mencadangkan file penting apa pun dari perangkat penyimpanan eksternal, karena
akan diformat agar dapat digunakan untuk memperbarui.
1. Hubungkan perangkat
penyimpanan eksternal Anda dan tunggu sampai Anda melihatnya muncul di daftar
drop-down di bawah Bagian B (Anda mungkin perlu memilih ikon segarkan). Jika
perangkat penyimpanan eksternal memiliki ruang kosong yang cukup, tanda centang
hijau akan muncul di sebelah ikon drive
penyimpanan .
2. Pilih Lanjutkan untuk
menyelesaikan menginstal pembaruan.
Memperbarui dengan hard drive Anda
Jika Anda tidak memiliki
penyimpanan eksternal yang tersedia dan Anda memilih Saya tidak ingin
menggunakan penyimpanan eksternal , Anda harus mengosongkan ruang
tambahan pada hard drive Anda. Ikuti instruksi di Bagian A di atas.