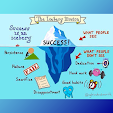Tips Cara Menginstal Ulang Laptop Acer Yang Harus Kamu Ketahui!
Tips Cara Menginstal Ulang Laptop Acer Yang Harus Kamu Ketahui! - Pertama-tama, pastikan Kamu menginstal ulang / memulihkan untuk alasan yang benar. Umumnya ini akan memperbaiki semua masalah perangkat lunak yang mungkin Kamu miliki: virus, spyware, driver buruk, pembaruan gagal atau penghapusan program, kesalahan registri, dll. Ini juga ide yang sangat bagus untuk menginstal ulang / mengembalikan Windows jika Kamu membeli kedua laptop Acer tangan. Namun ini tidak akan membantu jika laptop Acer Kamu memiliki masalah perangkat keras. Gunakan bagian "Perangkat Keras" di situs ini untuk mencoba mengidentifikasi & memperbaiki masalah perangkat keras terlebih dahulu.
Semua laptop Acer dilengkapi dengan beberapa cara untuk memulihkan atau menginstal ulang sistem operasi & perangkat lunak. Beberapa, seperti kebanyakan Dell datang dengan CD Windows & driver / CD perangkat lunak. Lainnya seperti Toshiba & Sony datang dengan mengembalikan CD / DVD set berbasis gambar. Semua Mac dilengkapi dengan instalasi ulang set DVD, & sebagian besar sisanya datang dengan mengembalikan partisi pada hard disk atau kombinasi CD & partisi.
Pada semua laptop Acer yang memiliki partisi pemulihan tersembunyi di hard disk, ada utilitas yang akan membiarkan Kamu membakar CD atau DVD pemulihan Kamu sendiri. Kamu juga dapat membeli set dari pabrikan, biasanya dengan harga nominal yang hanya mencakup pengiriman & penanganan. Tentu saja, jika Kamu memulihkan ke hard disk baru, Kamu harus memiliki CD atau DVD ini.
Ada beberapa langkah dalam menginstal ulang / memulihkan perangkat lunak pada laptop Acer Anda: backup file Anda, instal ulang OS, instal driver baru atau terbaru, instal & perbarui antivirus, antispyware, firewall, dll. Perbarui Windows, instal & perbarui perangkat lunak Anda, salin file Kamu kembali.
- Backup Data
Jika hard disk Kamu rusak & Kamu menggantinya, Kamu dapat mencoba menyalin file-file nanti, setelah semuanya terinstal pada HD baru. Jika Kamu menginstal ulang karena infeksi virus & Windows tidak akan mulai memungkinkan Kamu untuk menyalin file Anda, Kamu memiliki dua opsi: keluarkan HD & gunakan kotak USB eksternal untuk mentransfer file Kamu ke laptop Acer lain, atau membuat bootable CD, mulai laptop Acer Kamu dari itu & gunakan USB hard disk eksternal atau flash drive (dengan kapasitas yang cukup) untuk menyimpan file Kamu sementara. Kamu juga dapat memulai laptop Acer Kamu dari CD bootable & menyalin file Kamu ke laptop Acer lain meselanjutnyai jaringan, tetapi itu akan memakan waktu lebih lama. & tentu saja jika Kamu adalah salah satu orang beruntung yang memiliki cadangan baru-baru ini, Kamu dapat melewati langkah ini sepenuhnya.
- Instal ulang atau pulihkan Windows
Jika Kamu memulihkan dari CD, pastikan laptop Acer Kamu mulai dari itu (biasanya tekan "F12" atau "F8" segera setelah Kamu melihat sesuatu di layar, atau mengubah urutan boot di BIOS). Jika memulihkan dari partisi, lihat dokumentasi Kamu tentang cara memulai proses ("F11" di Gateway, "Ctrl" + "F11" di Dell, dll.).
Jika Kamu menginstal dari CD instalasi Windows, Kamu memiliki lebih banyak opsi. Jangan memilih opsi "Repair my current installation" segera setelah Kamu menekan "F8" untuk menerima lisensi. Ini hanya berfungsi jika file Windows Kamu menjadi rusak setelah menginstal driver baru atau pembaruan baru, atau setelah mengubah motherboard pada PC desktop. Ketika Kamu menginstal ulang karena infeksi virus, yang terbaik adalah menghapus partisi saat ini & membiarkan partisi penginstal & memformat hard disk Kamu lagi.
Pada titik ini Kamu memiliki opsi untuk membagi hard disk Kamu menjadi dua (atau lebih) partisi. Ini memang ide yang sangat bagus, karena Kamu dapat menginstal Windows pada "C:" & menyimpan semua file Kamu di "D:", jadi ketika Kamu harus menginstal ulang Windows lagi, Kamu dapat memformat "C:" & semua dari Kamu file akan tetap tak tersentuh pada "D:". Beberapa laptop Acer datang dengan setup seperti itu secara default - semua Sony, beberapa IBM, dll. Kamu biasanya perlu 8 hingga 10GB untuk Windows & semua program Anda, & sisanya untuk penyimpanan.
Untuk melakukan itu, setelah menghapus partisi yang ada (tekan "D", selanjutnya "Enter", selanjutnya "L"), buat yang baru (dengan menekan "C") & ubah ukurannya menjadi 16000 untuk 16GB atau 100000 untuk 100 GB " C: ”partisi. Kamu dapat meninggalkan sisa hard disk yang belum dipartisi untuk saat ini. Kemudian instal Windows & segera setelah selesai, buka Control Panel -> Administrative Tools -> Computer Management, kemudian klik "Disk Management", kemudian klik kanan pada ruang unpartitioned dari hard disk Kamu & pilih "Create Partition". Ikuti petunjuk untuk membuat & memformat partisi NTFS. Setelah memformat selesai, ini akan muncul sebagai drive "E:" di "My Computer".
Jika Kamu ingin mengubah huruf drive ke "D:", klik kanan pada drive CD / DVD Kamu (masih dalam "Manajemen Disk") & pilih "Ubah Huruf & Jalur Drive ...", selanjutnya klik "change", selanjutnya pilih setelah "F:", selanjutnya klik "OK" & tutup peringatan. Setelah itu ulangi langkah-langkah ini untuk partisi kedua yang baru Kamu buat (klik kanan padanya ... dll) tetapi pilih "D:" untuk huruf drive. Setelah itu ulangi lagi untuk drive CD / DVD memilih "E:" sebagai huruf drive & tutup utilitas Manajemen Disk / Manajemen Laptop Acer. Yang terbaik adalah melakukan langkah ini segera setelah membuat partisi baru .karena semua referensi ke file yang saat ini ada di partisi akan berubah.
Selanjutnya, masuklah ke "Control Panel -> User Accounts" & buat akun "Pengguna Terbatas" yang baru (Kamu dapat menggunakan nama & kata sandi untuk itu). Kemudian log off (Mulai -> Log Off -> Log Off) & masuk ke akun baru. Selanjutnya masuk ke "Control Panel -> Display" & pilih tab kedua "Desktop", kemudian klik "Customize Desktop". Selanjutnya periksa kotak centang "My Documents", "My Computer" & "My Network Places" & hapus centang "Jalankan Desktop Cleanup Wizard Setiap 60 Hari", kemudian klik "OK" & "OK" lagi untuk menyimpan perubahan.
Selanjutnya pergi ke "My Computer" & buka "D:" (atau "E:" jika Kamu tidak mengubah huruf drive), klik kanan pada ruang kosong di sana & pilih "New -> Folder" & ubah nama folder ke "My Documents".
Setelah itu klik kanan pada "My Documents" di desktop Kamu & pilih "Properties", kemudian klik "Move" & pilih "My Computer -> D: -> My Documents" (folder yang Kamu buat sebelumnya) & akhirnya klik "Menerapkan". Windows akan menanyakan apakah Kamu ingin menyalin konten ke folder baru, klik "OK" & "OK" lagi untuk menutup panel kontrol. Selanjutnya semua dokumen Kamu akan disimpan secara default di folder yang Kamu buat pada drive "D:".
- Driver, Antivirus, Pembaruan Windows
Jika Kamu memiliki CD driver terpisah (seperti kebanyakan Dell), instal semua driver selanjutnya. Jika Kamu memulihkan dari set atau partisi Pemulihan Sistem, semua driver harus sudah diinstal. Jika Kamu masih kehilangan beberapa driver (check in "Control Panel (klik" Switch to classic view "di sebelah kiri) -> System -> Hardware tab -> Device Manager"), Kamu perlu mengunduhnya di laptop Acer lain & salin ke CD atau flash drive selanjutnya instal di laptop Acer Anda. Semua driver untuk hampir semua merek & model laptop Acer dapat digunakan di situs web dukungan pabrikan.
Ada utilitas yang sangat berguna jika Kamu tidak tahu driver apa yang Kamu butuhkan: UnknownDevices.exe . Kamu juga harus mengunduh file pcidevs.txt http://members.datafast.net.au/~dft0802/downloads.htm & menyimpannya di folder yang sama dengan UnknownDevices.exe & menjalankan utilitas. UnknownDevices akan memindai semua perangkat keras di laptop Acer Kamu (PNPID) & untuk setiap "Perangkat Tidak Dikenal", perangkat akan memberi Kamu model chip, pabrikan chip & pabrikan perangkat, yang pada laptop Acer seselanjutnya menjadi pabrikan laptop Acer Anda.
Setelah semua driver terinstal, hubungkan ke Internet & instal antivirus Anda, antispyware, firewall pribadi, dll. & perbarui semuanya. Selanjutnya pergi ke "Control Panel -> System -> System Restore" & gerakkan slider ke kiri, memberikan 200MB ruang disk. Windows System Restore hanya berguna dalam dua kesempatan: jika driver atau pembaruan Windows tidak diinstal dengan benar & laptop Acer tidak akan mulai dalam mode normal tetapi masih dimulai dalam mode aman, atau jika file registri Kamu menjadi rusak & (setelah berkuasa masalah hard disk & memori) Kamu ingin mengembalikan registri Kamu dengan tangan.
Selanjutnya masih di panel kontrol “System” buka tab “Automatic Updates” & pilih “Notify me but don't automatically download…”. Kemudian klik "OK" untuk menyimpan perubahan. Setelah itu Pembaruan Otomatis akan muncul segera memberitahu Kamu bahwa ada dua pembaruan yang tersedia. Unduh & instal, kemudian restart setelah selesai. Selanjutnya Pembaruan Otomatis akan muncul lagi & akan memberi tahu Kamu bahwa ada lebih dari 60 pembaruan yang tersedia. Selanjutnya adalah saatnya untuk pergi ke "Advanced ..." & hapus centang setiap pembaruan yang mungkin tidak Kamu nginkan saat ini, seperti yang baru (pada saat penulisan) IE7 atau "Windows Genuine Advantage" yang entah bagaimana kontroversial . Unduh & pasang sisanya. Atau jika Kamu lebih suka, jalankan Pembaruan Windows.
- Instal perangkat lunak Kamu & salin file Kamu kembali
Pada titik ini saya akan sangat menyarankan untuk mengunduh & menginstal Firefox atau Opera & menggunakan salah satu dari mereka sebagai browser web utama Anda. Setelah itu instal semua perangkat lunak Kamu & periksa pembaruan untuk itu. & akhirnya salin semua file Kamu kembali ke "My Documents" & desktop.Jika Kamu mencadangkan email apa pun, Kamu harus mengimpornya kembali setelah membuat akun email Anda.
Untuk Outlook Express pilih "File -> Impor -> Pesan -> Microsoft Outlook Express 6 -> Pilih" Impor surat dari direktori toko OE6 "dan klik" OK ", selanjutnya arahkan ke folder yang berisi file .dbx Kamu & klik" OK ”lagi untuk mengimpornya.
Untuk Outlook: pilih File -> Impor & Ekspor -> Impor dari program atau file lain -> Lanjut -> Pilih "File Folder Pribadi (.pst)" -> Berikutnya -> Jelajahi & pilih salinan outlook.pst Kamu -> Berikutnya -> Selesai.
Untuk Thunderbird: pastikan Thunderbird dalam keadaan mati, selanjutnya salin folder ke lokasi yang sama "C -> Documents and Settings -> [nama pengguna Anda] -> Data Aplikasi -> Thunderbird".
Kamu dapat mengimpor bookmark Kamu di Firefox atau Opera dari whitin program.
Folder "Data Aplikasi" biasanya "tidak terlihat". Untuk dapat melihatnya Kamu harus mengaktifkan "Tampilkan file & folder tersembunyi" sementara di Control Panel -> Folder Options -> View.