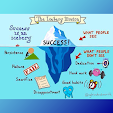11 Cara Menambah Disk Space di Komputer Windows
11 Cara Menambah Disk Space di Komputer Windows - Mendapatkan
pesan bahwa PC Anda kehabisan ruang dapat menjadi peristiwa yang menegangkan —
atau, bahkan keadaan darurat yang sebenarnya jika Anda berada di tengah proyek
penting. Kabar baiknya adalah Anda mungkin dapat membebaskan banyak ruang
di PC Anda menjalankan Windows dengan mengikuti tips di sini. Tetapi jika
Anda terus mendapatkan pesan tentang ruang drive yang rendah, Anda mungkin
ingin mempertimbangkan opsi lain, termasuk menambahkan penyimpanan tambahan
yang dapat dilepas.
Untuk
mendapatkan hasil maksimal dari kiat ini, lakukan urutan dari atas ke
bawah.
Periksa Ruang /Space Saat Ini
Di PC Anda
1. swipe dari tepi kanan layar, ketuk Settings ,
lalu ketuk Change PC settings. (Jika Anda menggunakan mouse,
arahkan ke sudut kanan bawah layar, gerakkan penunjuk mouse ke atas, klik Settings ,
lalu klik Change PC settings.)
2. Pilih PC and devices, lalu
pilih Disk Space .
3. Di bawah Free up space on this PC ,
perhatikan jumlah ruang kosong dan ukuran total.
Tips
Anda dapat
melihat ukuran aplikasi Windows Store dan memilih apakah akan mencopot
pemasangannya dengan mengetuk atau mengeklik See my app sizes.
Anda juga
dapat mengosongkan ruang dengan mengetuk atau Empty my Recycle Bin jika
Anda memiliki file di sana.
Catatan
Jika Anda
tidak melihat Disk Space, Anda tidak memiliki pembaruan terbaru untuk Windows
8.1 dan Windows RT 8.1. Untuk info lebih lanjut, lihat Instal Pembaruan Windows 8.1 (KB 2919355).
Anda juga
dapat memeriksa ruang saat ini pada PC Anda di File Explorer dengan menSearch This
PC .
Gunakan Disk Cleanup
Membersihkan
PC Anda secara rutin membebaskan ruang drive dan membantunya berjalan lebih
baik. Salah satu cara termudah untuk membersihkan file yang tidak lagi
Anda perlukan adalah dengan menggunakan Disk Cleanup.
1. Buka Disk Cleanup dengan
mengklik tombol Start. Di kotak penSearchan, ketik Disk
Cleanup , dan kemudian, dalam daftar hasil, pilih Disk Cleanup .
2. Jika diminta, pilih drive yang ingin Anda
bersihkan, lalu pilih OK .
3. Di kotak dialog Disk Cleanup di
bagian Uraian, pilih Clean up system files.
4. Jika diminta, pilih drive yang ingin Anda
bersihkan, lalu pilih OK .
5. Di kotak dialog Disk Cleanup ,
pada tab Disk Cleanup , pilih kotak centang untuk jenis
file yang ingin Anda hapus, dan kemudian pilih OK . Untuk
menghapus data dari penginstalan Windows sebelumnya, pilih kotak
centang Previous Windows installation(s).
6. Di pesan yang muncul, pilih Delete
files.
7. Kembali ke Computer di
File Explorer, pilih drive yang Anda bersihkan, lalu pilih Refresh . Jika
Anda perlu membebaskan lebih banyak ruang (drive masih ditandai merah), pergi
ke ujung berikutnya.
Copot Pemasangan Aplikasi
Desktop Yang Tidak Lagi Anda Butuhkan
Copot
pemasangan aplikasi desktop yang tidak Anda perlukan lagi di Program dan Fitur.
Untuk menghapus atau mengubah program
1. Buka Program dan Fitur dengan
mengklik tombol Start, klik Control Panel,
klik Program , lalu klik Programs and Features.
2.
Pilih program,
lalu klik Uninstall. Beberapa program menyertakan opsi untuk
mengubah atau memperbaiki program selain menghapusnya, tetapi banyak yang hanya
menawarkan opsi untuk menghapus instalan. Untuk mengubah program,
klik Change or Repair.
Jika Anda dimintai kata sandi
administrator atau konfirmasi, ketik kata sandi atau berikan konfirmasi.
Catatan
Jika
program yang ingin Anda uninstall tidak terdaftar, itu mungkin tidak ditulis
untuk versi Windows ini. Untuk menghapus program, periksa informasi yang
disertakan dengan program.
Copot Pemasangan Aplikasi Windows
Store Yang Tidak Lagi Anda Perlukan
Anda juga
dapat mencopot pemasangan aplikasi Toko yang tidak Anda inginkan lagi.
1. Swipe dari tepi kanan layar, ketuk
Settings, lalu ketuk Change PC settings. (Jika Anda
menggunakan mouse, arahkan ke sudut kanan bawah layar, gerakkan penunjuk mouse
ke atas, klik Settings, lalu klik Ubah settings PC.)
2. Pilih Search and apps, lalu
pilih App sizes untuk melihat berapa banyak ruang yang
digunakan setiap aplikasi pada drive lokal.
3. Setelah Anda menemukan aplikasi yang ingin
Anda uninstall, pilih aplikasi, dan kemudian pilih Uninstall .
Catatan
Ini hanya
akan mencopot pemasangan aplikasi Store dari akun pengguna Anda.
Arsipkan Atau Hapus File Yang
Tidak Lagi Anda Gunakan
Jika Anda
memiliki foto, musik, video, atau file lain yang ingin Anda simpan tetapi belum
tentu Anda inginkan pada PC Anda, pertimbangkan untuk menyimpannya ke media
yang dapat dilepas, seperti drive eksternal, drive USB, DVD, atau penyimpanan
cloud. Anda masih dapat melihat file-file tersebut selama PC Anda
terhubung ke media yang dapat dipindahkan atau penyimpanan cloud, tetapi mereka
tidak akan memakan ruang pada PC Anda.
1. Buka This PCdengan mengSwipe dari tepi
kanan layar, mengetuk Search (atau jika Anda menggunakan
mouse, menunjuk ke sudut kanan atas layar, menggerakkan penunjuk mouse ke
bawah, lalu mengklik Search ), memasuki This PCdi
kotak penSearchan, dan kemudian mengetuk atau mengklik This PC.
2. Di kotak Search This PC di
kanan atas, masukkan size:huge.
3. Pilih menu View ,
pilih Sort by , lalu pilih Size. File
terbesar ditampilkan di bagian atas.
4. Setelah Anda menemukan file yang ingin
Anda hapus, tekan dan tahan atau klik kanan file dan kemudian pilih Delete.
Kurangi Ukuran Folder Winsxs
PERINGATAN
Menghapus
file dari folder WinSxS atau menghapus seluruh folder WinSxS dapat sangat
merusak sistem Anda dan menjadikannya mustahil untuk meStart ulang atau
memperbarui PC Anda.
Folder
WinSxS terletak di folder Windows pada PC Anda (misalnya, C: \ Windows \
WinSxS). Ini menyimpan file Windows Component Store, yang digunakan untuk
mendukung fungsi yang diperlukan untuk menyesuaikan dan memperbarui
Windows. Anda dapat menggunakan Penjadwal Tugas untuk mengurangi ukuran
folder ini.
1. Swipe dari tepi kanan layar, lalu
ketuk Search . (Jika Anda menggunakan mouse, arahkan ke
sudut kanan bawah layar, gerakkan penunjuk mouse ke atas, lalu klik Search .)
2. Masukkan Control Panel di
kotak penSearchan, dan kemudian pilih Control Panel .
3. Pilih System and Security,
lalu pilih Schedule tasks di bawah Administrative
Tools.Pilih panah di sebelah Perpustakaan Penjadwal Tugas ,
pilih Microsoft , pilih Windows , lalu
pilih Servicing .
4. Pilih StartComponentCleanup ,
dan kemudian pilih Run di bawah Selected item.
Buat File Onedrive Secara
Online Saja
File yang
tersedia secara offline mengambil lebih banyak ruang pada PC
Anda. OneDrive juga membutuhkan 200 MB ruang kosong di PC Anda untuk
menyinkronkan file Anda. Untuk mengosongkan ruang, Anda dapat membuat
beberapa file atau folder secara online saja.
Catatan
Jika Anda
memiliki akses semua file offline dihidupkan, Anda harus terlebih dahulu
mematikan settings ini sebelum Anda dapat membuat file online saja.
Jika Anda
memiliki unggahan tertunda ke OneDrive, Anda harus menunggu hingga selesai
sebelum membuat file online saja.
Untuk Membuat File
Online-Hanya Menggunakan Aplikasi Onedrive
1. Di layar Start, pilih OneDrive untuk
membuka aplikasi OneDrive.
2. Jelajahi file atau folder yang ingin Anda
buat secara online saja.
3. Geser ke bawah atau klik kanan file atau
folder untuk memilihnya.
4. Pilih Make online-only. Untuk
membuat seluruh online OneDrive Anda, geser dari tepi kanan layar (atau, jika
Anda menggunakan mouse, arahkan ke sudut kanan bawah layar, dan gerakkan
penunjuk mouse ke atas), pilih Settings , pilih Options ,
lalu pilih Make all files online-only.
Untuk Membuat File
Online-Hanya Menggunakan File Explorer
1. Buka File Explorer dengan mengSwipe masuk
dari tepi kanan layar, ketuk Search (atau jika Anda
menggunakan mouse, menunjuk ke sudut kanan atas layar, gerakkan penunjuk mouse
ke bawah, lalu klik Search ), masukkan File Explorer di
kotak penSearchan, dan kemudian ketuk atau klik File Explorer .
2. Jelajahi file atau folder yang ingin Anda
buat secara online saja.
3. Tekan dan tahan atau klik kanan file atau
folder, lalu pilih Make available online-only . Untuk
membuat seluruh online OneDrive Anda saja, tekan dan tahan atau klik kanan
OneDrive, dan kemudian pilih Make available online-only .
Pindahkan File Onedrive Anda Ke
Drive Yang Dapat Dilepas
Drive yang
dapat dilepas harus diformat dengan sistem file NTFS.
Untuk memeriksa ketersediaan ruang
Sebelum
Anda memindahkan file OneDrive Anda, Anda harus memastikan drive yang dapat
dilepas memiliki cukup ruang untuk menyimpan file Anda. Ikuti langkah ini:
1. Buka File Explorer dengan mengSwipe masuk
dari tepi kanan layar, ketuk Search (atau jika Anda
menggunakan mouse, menunjuk ke sudut kanan atas layar, gerakkan penunjuk mouse
ke bawah, lalu klik Search ), masukkan File Explorer di
kotak penSearchan, dan kemudian ketuk atau klik File Explorer .
2. Tekan dan tahan atau klik kanan OneDrive.
3. Pilih Properties , dan
kemudian lihat jumlah di sebelah Size on disk.
4. Di File Explorer, pilih This PC,
dan kemudian lihat berapa banyak ruang kosong di removable drive.
Untuk memindahkan file OneDrive Anda
Pertama,
Anda harus membuat folder pada drive yang dapat dilepas untuk file OneDrive
Anda. Setelah Anda membuat folder, ikuti langkah-langkah berikut untuk
memindahkan file Anda:
PERINGATAN
Memindahkan
file OneDrive Anda akan membatalkan semua upload yang tertunda.
1. Di File Explorer, tekan dan tahan atau
klik kanan OneDrive.
2. Pilih Properties , lalu
pilih tab Location .
3. Pilih Move .
4. Jelajahi drive yang dapat dilepas, lalu
pilih Select Folder .
5. Di kotak dialog OneDrive
Properties , pilih OK .
6. Di kotak dialog Move Folder ,
pilih Yes. File OneDrive Anda telah dipindahkan ke drive
baru. Anda sekarang dapat menghapus lokasi OneDrive lama.
Catatan
Tambahkan Lebih Banyak
Penyimpanan
Strategi
jangka panjang untuk memperluas kapasitas penyimpanan PC Anda adalah dengan
menambah penyimpanan yang dapat dilepas, termasuk kartu SD, flash drive USB,
DVD atau CD, atau menggunakan penyimpanan cloud atau drive jaringan. Opsi
penyimpanan yang dapat dilepas:
·
Secure
Digital (SD) cards. Ada
beberapa jenis kartu yang berbeda, termasuk SD (32,0x24 mm), miniSD (21,5x20
mm), dan microSD (15,0x11 mm). Sangat penting untuk memeriksa dengan
produsen PC Anda untuk memahami jenis opsi kartu SD yang tersedia di PC Anda.
Tip
Jika Anda
menggunakan Surface, Anda dapat menambahkan hingga 64 GB penyimpanan dengan
kartu microSD. Pada Surface RT, pembaca kartu microSD terletak di bawah
kickstand di sisi kanan. Pada Surface Pro, pembaca kartu berada di tepi
kanan, di atas sambungan listrik.
·
USB dan
drive eksternal. Sebagian
besar PC termasuk satu atau lebih port USB yang dapat Anda pasang flash USB
atau drive eksternal ke dalamnya. Beberapa PC yang lebih baru termasuk
port USB 3.0, yang termasuk kecepatan transfer lebih cepat hingga 10 kali lipat
USB 2.0. Meskipun Anda dapat menggunakan USB 2.0 flash drive di port USB
3.0 (pada kecepatan transfer USB), Anda tidak dapat menggunakan USB 3.0 flash
drive dengan port USB 2.0. Tanyakan pada produsen PC Anda untuk memahami
port USB mana yang didukung oleh PC Anda.
·
DVD dan
CD. Jika PC
Anda memiliki drive CD, DVD, atau Blu-ray Disc yang dapat membaca dan menulis
ke disk kosong, Anda dapat menggunakan drive untuk menyimpan data, seperti
SD atau USB flash drive . Begini caranya: Saat Anda memasukkan
disk kosong ke PC, pilih Like a USB flash drive dari daftar opsi.
·
Penyimpanan
cloud menggunakan OneDrive. Windows hadir dengan aplikasi OneDrive, yang membantu Anda masuk ke
penyimpanan OneDrive gratis Anda di awan, kadang-kadang disebut sebagai
penyimpanan online. Anda dapat menyimpan file ke OneDrive dan bekerja dengan
mereka dalam beberapa cara berbeda: di situs web ( OneDrive.com ),
dengan aplikasi untuk Windows 8.1 dan Windows RT 8.1, dengan aplikasi desktop
untuk PC atau Mac, dan dengan aplikasi untuk Anda perangkat seluler.
·
Untuk
melihat berapa banyak penyimpanan yang tersedia, dan menambahkan lebih banyak
penyimpanan, geser dari tepi kanan layar (atau, jika Anda menggunakan mouse,
arahkan ke sudut kanan bawah layar), pilih Settings ,
pilih Change PC settings, dan kemudian pilih OneDrive . Anda
juga dapat pergi ke Kelola
penyimpanan di
situs web OneDrive.
Terakhir
Diperbarui: 1 Sep 2016