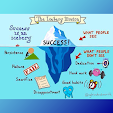7 Cara Mengatasi Blue Screen Di Windows 10
7 Cara Mengatasi Blue Screen Di Windows 10 - Kesalahan
berhenti (juga disebut kesalahan "layar biru") dapat terjadi jika
masalah menyebabkan PC Anda mati atau restart secara tiba-tiba. Anda
mungkin melihat layar biru dengan pesan bahwa PC Anda mengalami masalah dan
harus diStart ulang.
Langkah-langkah
dalam artikel ini dimaksudkan untuk membantu memecahkan masalah kode galat stop
umum, seperti 0x0000000A, 0x0000003B, 0x000000EF, 0x00000133, 0x000000D1,
0x1000007E, 0xC000021A, 0x0000007B, 0xC000000F, dan lainnya.
Artikel
tidak berisi daftar semua kode kesalahan, tetapi karena banyak kode kesalahan
memiliki resolusi potensial yang sama, taruhan terbaik Anda adalah mengikuti
langkah-langkah di bawah ini untuk memecahkan masalah Anda.
Catatan
tentang mode aman
Mencari
informasi tentang mode aman? Safe ModemeStart Windows dalam keadaan dasar,
dengan sekumpulan file dan driver minimal, untuk memungkinkan Anda kembali dan
menjalankannya. Untuk informasi lebih lanjut, lihat artikel Start PC Anda dalam Safe Modedi
Windows 10
Kapan Anda mendapatkan kesalahan?
Saat mengupgrade ke Windows 10
Setelah pembaruan diinstal
Saat menggunakan PC saya
Blue
Screen Ketika Upgrade Ke Windows 10
Jika Anda melihat
galat berhenti saat Anda meningkatkan ke Windows 10, penyiapan akan secara
otomatis kembali ke versi Windows sebelumnya.
Jika
Anda masih melihat kesalahan, coba langkah-langkah berikut:
Perbarui driver Anda
Pembaruan
driver untuk Windows 10 dan banyak perangkat diunduh dan diinstal melalui
Windows update . Untuk memperbarui atau menginstal ulang driver, lihat
artikel pendukung berikut: Perbarui driver di Windows 10 atau Perbarui
driver di Windows 8.1 .
Scan device performance and
health
Windows
Defender secara berkala memindai perangkat Anda untuk potensi
masalah. Untuk melihat hasil pemindaian terbaru, ketik "Windows Defender"
pada bilah pencarian dan pilih Windows Defender Security Center. Pilih Device
performance & health. Jika ada masalah dengan riwayat pembaruan
atau driver perangkat Anda, mereka ditampilkan di sini.
Untuk
informasi lebih lanjut, lihat artikel pendukung berikut: Melacak perangkat Anda dan kesehatan kinerja di Windows Defender .
Jalankan Windows Defender
Offline
Windows
Defender Offline memindai PC Anda untuk malware. Untuk informasi lebih
lanjut, lihat artikel dukungan berikut: Bantu melindungi PC saya dengan Windows Defender Offline .
Hapus perangkat lunak
Beberapa
perangkat lunak dapat menyebabkan masalah selama peningkatan. Hapus
perangkat lunak yang baru saja diinstal atau tidak diperlukan (misalnya,
perangkat lunak antivirus dari perusahaan selain Microsoft) sebelum
meningkatkan.
Pilih Start tombol,
lalu pilih Settings > System > Aplikasi
& fitur. Pilih Sort by name dan ubah untuk Sort
by install date. Pilih aplikasi yang baru saja diinstal yang ingin
Anda hapus, lalu pilih Uninstall.
Hapus perangkat keras
eksternal
Cabut
perangkat keras eksternal yang tidak perlu (printer, kamera web, monitor
tambahan, dll.) Sebelum memutakhirkan.
Hidupkan atau hidupkan
startup cepat
Terkadang,
mengubah Settings startup cepat dapat membantu menyelesaikan galat
stop. Pada bilah pencarian, ketik "Control Panel" dan pilih
itu. Kemudian pilih Hardware and Sound > Opsi
Daya > Settings System . Di bawah Settings
Shutdown, temukan Turn on fast startup (recommended). Jika
Settings ini dimatikan, pilih kotak centang. Jika dihidupkan, kosongkan
kotak centang.
Start dalam mode aman
Safe
ModemeStart Windows dalam keadaan dasar, dengan sekumpulan file dan driver
minimal. Untuk informasi lebih lanjut, lihat artikel dukungan
berikut: Start
PC Anda dalam Safe Modedi Windows 10 .
Kesalahan
Setelah Update Diinstall
Beberapa
galat stop terjadi setelah pembaruan atau driver tertentu diinstal pada PC
Anda. Memperbaiki kesalahan tergantung pada cara membuka desktop.
Hentikan kesalahan yang
memungkinkan Anda masuk ke desktop
Jika Anda
dapat membuka desktop, coba Uninstall updates yang menyebabkan
kesalahan. Anda mungkin perlu menghapus lebih dari satu pembaruan jika
Anda tidak tahu yang mana yang menyebabkan kesalahan.
1. Di kotak pencarian di taskbar, ketik View
installed updates, lalu pilih View installed updates.
2. Luaskan jendela untuk melihat tanggal
pemasangan, lalu pilih pembaruan yang ingin Anda hapus instalannya.
3. Pilih Uninstall.
Jika
mencopot pemasangan pembaruan memperbaiki galat berhenti, memblokir sementara pembaruan dari pemasangan secara otomatis lagi .
Anda juga dapat mencoba yang berikut ini:
Scan device performance and
health
Windows
Defender secara berkala memindai perangkat Anda untuk potensi
masalah. Untuk melihat hasil pemindaian terbaru, ketik "Windows
Defender" pada bilah pencarian dan pilih Windows Defender Security
Center. Pilih Device performance & health. Jika
ada masalah dengan riwayat pembaruan atau driver perangkat Anda, mereka
ditampilkan di sini.
Untuk
informasi lebih lanjut, lihat artikel pendukung berikut: Melacak perangkat Anda dan kesehatan kinerja di Windows Defender .
Jalankan Windows Defender
Offline
Windows
Defender Offline memindai PC Anda untuk malware. Untuk informasi lebih
lanjut, lihat artikel dukungan berikut: Bantu melindungi PC saya dengan Windows Defender Offline .
Hapus Software
Hapus
perangkat lunak yang baru saja diinstal atau tidak diperlukan (misalnya,
perangkat lunak antivirus dari perusahaan selain Microsoft) dan lihat apakah
itu menyelesaikan masalah.
Pilih tombol Start ,
lalu pilih Settings > System > Apps
& features. Pilih Sort by name dan ubah untuk Sort
by install date. Pilih aplikasi yang baru saja diinstal yang ingin
Anda hapus, lalu pilih Uninstall.
Hapus perangkat keras eksternal
Cabut
perangkat keras eksternal yang tidak perlu (printer, kamera web, monitor
tambahan, dll.) Sebelum memutakhirkan.
Hidupkan atau hidupkan startup
cepat
Terkadang,
mengubah Settings startup cepat dapat membantu menyelesaikan galat
stop. Pada bilah pencarian, ketik "Control Panel" dan pilih
itu. Kemudian pilih Hardware and Sound > Power
Options
> Settings System . Di bawah Settings Shutdown,
temukan Turn on fast startup (recommended). Jika Settings ini
dimatikan, pilih kotak centang. Jika dihidupkan, kosongkan kotak centang.
Stop error tidak memungkinkan
Anda masuk ke desktop
Jika Anda
tidak bisa ke desktop dan PC Anda telah diStart ulang beberapa kali, ini
akan meStart perbaikan otomatis.
Setelah
perbaikan otomatis, pada layar Choose an option , pilih Troubleshoot > Advanced
options > System Restore . Pilihan ini
mengembalikan PC Anda ke titik sebelumnya, yang disebut titik pemulihan
System. Titik pemulihan dibuat saat Anda menginstal aplikasi baru, driver, pembaruan, atau
ketika Anda membuat titik pemulihan System secara manual . Pilih titik pemulihan yang
dibuat sebelum kesalahan terjadi.
Mengembalikan
PC Anda ke titik sebelumnya akan menghapus pembaruan dan driver yang diinstal
setelah titik pemulihan dibuat. Itu tidak akan mempengaruhi file pribadi
Anda.
Jika memulihkan
PC Anda ke titik sebelumnya akan memperbaiki kesalahan berhenti, memblokir pembaruan secara sementara dari pemasangan secara otomatis
lagi .
Start Windows dalam mode aman
1. Setelah perbaikan otomatis, pada
layar Choose an option , pilih Troubleshoot > Advanced
options > Startup Settings > Restart .
2. Setelah PC restart, Anda akan melihat
daftar opsi. Tekan tombol 4 atau F4 untuk Safe Mode. Untuk
mengakses Internet, tekan tombol 5 atau F5 untuk Safe Mode with
Networking .
3. Saat dalam Safe Modedi PC Anda,
pilih Start tombol> Settings > Update
& security > Windows update .
4. Tergantung pada versi Windows 10 yang
diinstal, lakukan salah satu dari yang berikut:
·
Di Windows
10 Versi 1607 dan yang lebih baru, pilih Update history > Uninstall
updates.
·
Di Windows
10 Versi 1511, pilih Advanced options> View
your update history > Uninstall
updates.
Catatan
Tidak
yakin versi Windows 10 mana yang Anda miliki? Pilih Start tombol,
lalu pilih Settings > System > About.
Kesalahan Saat Menggunakan PC Anda
Tidak selalu jelas apa yang mungkin menyebabkan kesalahan
berhenti. Pada PC yang lebih lama, mungkin perangkat keras tidak
berfungsi. Jika ini kasusnya, coba perbaiki kesalahan menggunakan
langkah-langkah ini.
Banyak kesalahan
berhenti dapat diperbaiki dengan memperbarui Windows. Di kotak pencarian
di taskbar, ketik Windows update , lalu pilih Windows
update . Pada halaman Windows update , pilih Check for
updates.
Pembaruan driver untuk
Windows 10 dan banyak perangkat diunduh dan diinstal melalui Windows update
. Untuk memperbarui atau menginstal ulang driver, lihat artikel pendukung
berikut: Perbarui driver di Windows 10 atau Perbarui
driver di Windows 8.1 .
Windows Defender
secara berkala memindai perangkat Anda untuk potensi masalah. Untuk
melihat hasil pemindaian terbaru, ketik "Windows Defender" pada bilah
pencarian dan pilih Windows Defender Security Center. Pilih Device
performance & health. Jika ada masalah dengan riwayat
pembaruan atau driver perangkat Anda, mereka ditampilkan di sini.
Untuk informasi lebih
lanjut, lihat artikel pendukung berikut: Melacak perangkat Anda dan kesehatan kinerja di Windows Defender .
Windows Defender
Offline memindai PC Anda untuk malware. Lihat artikel dukungan berikut
untuk informasi lebih lanjut: Bantu
lindungi PC saya dengan Windows Defender Offline .
Hapus perangkat lunak
yang baru saja diinstal atau tidak diperlukan (misalnya, perangkat lunak
antivirus dari perusahaan selain Microsoft) dan lihat apakah itu menyelesaikan
masalah.
Pilih tombol Start ,
lalu pilih Settings > System > Apps &
features. Pilih Sort by name dan
ubah untuk Sort by install date. Pilih aplikasi yang baru
saja diinstal yang ingin Anda hapus, lalu pilih Uninstall.
Cabut perangkat keras
eksternal yang tidak perlu (printer, kamera web, monitor tambahan, dll.).
Terkadang, mengubah
Settings startup cepat dapat membantu menyelesaikan galat stop. Pada bilah
pencarian, ketik "Control Panel" dan pilih itu. Kemudian
pilih Hardware
and Sound > Opsi Daya > Settings
System . Di bawah Settings Shutdown, temukan Turn on fast
startup (recommended). Jika Settings ini dimatikan, pilih
kotak centang. Jika dihidupkan, kosongkan kotak centang.
Safe ModemeStart
Windows dalam keadaan dasar, dengan sekumpulan file dan driver
minimal. Untuk informasi lebih lanjut, lihat artikel dukungan
berikut: Start
PC Anda dalam Safe Modedi Windows 10 .