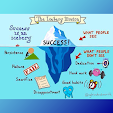8 Cara Menambah Disk Space di Windows 10
8 Cara Menambah Disk Space di Windows 10 - Jika PC
Anda kehabisan ruang kosong , Anda mungkin tidak dapat
menginstal pembaruan Windows yangpenting , atau kinerja PC Anda
mungkin terpengaruh . Berikut adalah beberapa cara untuk mengosongkan
beberapa ruang drive sehingga Anda dapat menjaga PC Anda tetap up to date dan
berjalan dengan lancar :
Jika Anda Mendapatkan
Kesalahan Low Disk Space Karena Folder Temp Penuh
Jika Anda
menggunakan Disk Cleanup untuk mengosongkan ruang pada perangkat Anda dan kemudian
melihat kesalahan Low Disk Space, mungkin folder Temp Anda dengan cepat mengisi
dengan file Apps (.appx) yang digunakan oleh Microsoft Store. Untuk lebih
lanjut, lihat kesalahan Low Disk Space karena folder Temp penuh .
Kosongkan Ruang Dengan
Storage Sense
Anda dapat
menggunakan indera Storageuntuk mengRemove filesyang tidak perlu atau sementara
dari perangkat Anda. (Tidak dapat menemukan pengertian Storagepada
perangkat Anda menggunakan langkah-langkah di bawah ini? Lihat Free up
space with Disk Cleanup di bawah sebagai gantinya.)
1. Pilih Start tombol, lalu
pilih Settings > System > Storage.
2. Di bawah Storage, pilih Free
up space now.
3. Windows akan membutuhkan beberapa saat
untuk menentukan file dan Apps apa yang paling banyak memakan ruang di PC Anda.
4. Pilih semua item yang ingin Anda hapus,
dan kemudian pilih Remove files.
Catatan
Recycle
Bin dan beberapa Settings lainnya tidak dipilih secara default. Anda
mungkin harus menggulir ke bawah untuk memilih barang-barang ini.
Pilih
Recycle Bin untuk mengosongkan ruang yang diambil oleh file yang sebelumnya
dihapus. Windows memindahkan file yang Anda hapus ke Recycle Bin jika Anda
berubah pikiran dan membutuhkannya lagi di masa mendatang. Anda mungkin
dapat membebaskan sejumlah besar ruang kosong dengan memilih Recycle
Bin untuk mengRemove filesyang sebelumnya dihapus secara
permanen .
Jika Anda menghidupkan penyimpanan, Windows secara otomatis akan mengosongkan
ruang dengan menyingkirkan file yang tidak Anda perlukan, seperti file
sementara dan item di Recycle Bin.
1. Pilih Start tombol, lalu
pilih Settings > System > Storage.
2. Aktifkan Storage.
3. Untuk memilih file mana yang Anda inginkan
Storageuntuk dihapus secara otomatis, pilih Change how we free up space
automatically, lalu pilih atau batalkan pilihan kotak centang untuk opsi di
bawah Temporary Files, Locally available cloud content,
dan Free up space now.
Kosongkan Ruang Dengan Disk
Cleanup
Jika
System Anda tidak memiliki rasa penyimpanan, Anda dapat menggunakan alat Disk
Cleanup untuk mengRemove filessementara dan file System dari perangkat Anda.
1. Pilih Start tombol,
ketik disk cleanup , lalu pilih Disk Cleanup dari
daftar hasil.
2. Pilih kotak centang di sebelah jenis file
yang ingin Anda hapus. (Untuk melihat deskripsi setiap jenis file, pilih
namanya.) Secara default, Downloaded Program Files, Temporary
Internet Files, dan Thumbnail dipilih.
3. Untuk membebaskan lebih banyak ruang,
pilih Clean up system files, lalu pilih jenis file System yang
ingin Anda hapus.
Catatan
Jika sudah kurang dari sepuluh hari sejak
Anda meningkatkan ke Windows 10, versi Windows Anda sebelumnya akan dicantumkan
sebagai file System yang dapat Anda hapus. Jika Anda perlu mengosongkan
ruang drive, Anda dapat menghapusnya dengan aman, tetapi perlu diingat bahwa
Anda akan menghapus folder Windows.old Anda, yang berisi file yang memberi Anda
opsi untuk kembali ke versi Windows sebelumnya. Menghapus versi Windows
Anda sebelumnya tidak dapat diurungkan.
4. Setelah Anda memilih jenis file yang ingin
Anda hapus, pilih OK , dan kemudian pilih delete files
di jendela konfirmasi untuk meStart pembersihan.
Copot Pemasangan Apps Dan
Fitur Opsional Yang Tidak Anda Butuhkan
Menghapus
Apps dan fitur opsional yang tidak Anda butuhkan adalah cara yang baik untuk
membebaskan beberapa ruang ekstra pada drive Anda.
1. Pilih Start tombol, lalu
pilih Settings > Apps > Apps
& features .
2. Anda akan melihat daftar Apps yang
dipasang, termasuk berapa banyak ruang yang digunakan setiap orang dan ketika
dipasang. Anda dapat mengurutkan berdasarkan Size untuk
melihat Apps mana yang menggunakan paling banyak ruang.
3. Untuk menghapus instalan Apps, pilih dari
daftar lalu pilih Uninstall .
Catatan
Jika Anda
menghapus suatu Apps, Anda selalu dapat menginstalnya lagi nanti, baik dari
Microsoft Store atau dari media instalasi apa pun yang telah Anda
beli. Pastikan Anda memiliki media instalasi dan kunci lisensi yang
mungkin perlu Anda instal ulang sebelum Anda menghapusnya. Jika Apps
menyimpan data, Anda mungkin ingin mengekspor data tersebut terlebih dahulu
atau menggunakan alat dan Settings dalam Apps untuk mengurangi cara ruang drive
yang digunakan pada PC Anda.
Untuk
mengosongkan ruang tambahan, Anda juga dapat menghapus fitur opsional, seperti
paket bahasa dan bahasa keyboard yang tidak lagi Anda perlukan.
1. Pilih Start tombol, lalu
pilih Settings > Apps > Apps
& features .
2. Pilih Manage optional features.
3. Anda akan melihat daftar fitur opsional
yang diinstal, termasuk berapa banyak ruang yang digunakan setiap
orang. Jika Anda melihat sesuatu yang tidak lagi Anda butuhkan, pilih dan
kemudian pilih Manage atau Uninstall.
Catatan
Untuk
fitur-fitur yang berhubungan dengan bahasa, pilih Manage membuka halaman
Settings Region & language, di mana Anda dapat memodifikasi
atau menghapus paket bahasa apa pun yang tidak lagi Anda gunakan.
Kosongkan Ruang Untuk
Menginstal Pembaruan Windows 10 Terbaru
Windows 10
mungkin menunjukkan bahwa perlu lebih banyak ruang untuk mendapatkan pembaruan
fitur Windows 10 terbaru. Anda dapat menggunakan perangkat
Storageeksternal untuk membantu Anda menyelesaikan pembaruan.
Untuk
mempelajari lebih lanjut, lihat Mengosongkan ruang untuk menginstal pembaruan Windows 10
terbaru .
Catatan
Anda
mungkin perlu menggunakan adaptor micro-USB jika perangkat Anda tidak memiliki
port USB standar.
Remove Files Pribadi Atau
Pindahkan Ke Perangkat Storage Eksternal
File
pribadi seperti video, musik, foto, dan dokumen dapat memakan banyak ruang pada
perangkat Anda. Untuk melihat file mana yang menggunakan ruang paling
banyak:
1. Buka File Explorer dari
bilah tugas dan temukan file yang ingin Anda pindahkan.
2. Di bawah This PC di
menu sebelah kiri, pilih folder untuk melihat file apa yang disimpan di
dalamnya. The Video , Musik , Gambar ,
dan Downloads folder biasanya mengandung file terbesar yang
telah Anda disimpan ke perangkat Anda.
3. Untuk melihat ukuran file dalam folder,
pilih View > Details , lalu pilih Sort by > Size untuk
menampilkan file terbesar di bagian atas daftar.
4. Jika ada file yang tidak lagi Anda
perlukan di perangkat, Anda dapat menghapusnya atau memindahkannya ke perangkat
Storageeksternal seperti drive USB atau kartu SD.
Catatan
Jika Anda
mengRemove filesapa pun, ingatlah untuk mengosongkan Recycle Bin untuk
menghapusnya sepenuhnya dari perangkat Anda dan mengosongkan ruang penyimpanan.
Untuk
memindahkan foto, musik, video, atau file lain yang ingin Anda simpan tetapi
jarang digunakan, pertimbangkan untuk menyimpannya ke perangkat
Storageeksternal seperti drive USB atau kartu SD. Anda masih dapat
menggunakannya ketika drive terhubung, tetapi mereka tidak akan memakan ruang
di PC Anda.
1. Hubungkan perangkat Storageeksternal
seperti drive USB atau kartu SD ke PC Anda.
2. Buka File Explorer dari
taskbar dan masuk ke folder yang berisi file yang ingin Anda pindahkan.
1. Pilih file, lalu pilih Home tab,
dan kemudian pilih Move to > Choose location...
3. Pilih perangkat Storageeksternal yang Anda
hubungkan dalam daftar lokasi dan kemudian pilih Move.
Simpan File Pribadi Baru Ke
Drive Lain
Menyimpan
file baru ke drive lain akan membantu mencegah masalah ruang rendah pada drive
itu di masa depan, jadi Anda tidak perlu memindahkan file Anda ke drive lain
berulang kali . Alih-alih menyimpan semua file baru Anda
ke drive default , Anda dapat menyimpan sebagian dari mereka ke
drive yang berbeda yang memiliki lebih banyak ruang kosong .
1. Pilih Start tombol, lalu
pilih Settings > System > Storage.
2. Di bawah More storage settings,
pilih Change where new content is saved.
3. Untuk setiap jenis konten, pilih drive
dari menu drop-down. Jika drive yang ingin Anda gunakan tidak terdaftar di
sana, pastikan itu terhubung ke PC Anda.
Aktifkan On Drive File Onedrive
Catatan
OneDrive
Files On-Demand membutuhkan Pembaruan Windows 10 Jatuh Pencipta (Windows 10
versi 1709) dan klien OneDrive versi 17.3.7064.1005 atau lebih baru. Untuk
melihat versi Windows mana yang Anda jalankan, pilih Start tombol,
lalu pilih Settings > System > About . Untuk
melihat versi klien OneDrive mana yang telah Anda instal, lihat Versi mana dari OneDrive yang saya
gunakan?
Anda dapat menghemat ruang dengan mengaktifkan OneDrive Files On-Demand, yang
menyimpan file “placeholder” yang lebih kecil di hard drive Anda, bukan file
ukuran penuh yang disimpan di akun OneDrive Anda di cloud. Anda akan bisa
masuk ke file OneDrive dari PC Anda tanpa harus menggunakan ruang hard drive
untuk mengunduh versi ukuran penuh dari semuanya. Lihat Pelajari tentang On Drive OneDrive File untuk info lebih lanjut.
Dapatkan Bantuan Tambahan
Jika Anda
telah mengikuti petunjuk di sini tetapi masih perlu bantuan untuk membebaskan
ruang pada perangkat Anda, Anda dapat menghubungi dukungan Microsoft untuk mengobrol dengan agen
dukungan.
Terakhir
Diperbarui: 24 Agustus 2018