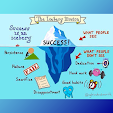Cara melakukan Clean Boot di Windows 7, 8, 8.1 dan 10
Cara melakukan Clean Boot di Windows 7, 8, 8.1 dan 10 - "Clean
Boot" Memulai Windows dengan minimal driver dan program
startup, sehingga Anda dapat menentukan apakah program latar belakang
mengganggu permainan atau program Anda .
Jika Anda
ingin mengosongkan ruang hard disk pada komputer Anda sebelum Anda melakukan
Clean Boot, lihat Ruang penyimpanan gratis di Windows
10 atau Tip untuk mengosongkan ruang drive pada PC Anda di
Windows 8.1 atau Windows 7 .
Cara Melakukan
Clean Boot
Meskipun
langkah-langkah di bawah ini mungkin terlihat rumit pada pandangan pertama,
ikuti saja secara berurutan, selangkah demi selangkah, dan kami akan mencoba
mengembalikan Anda ke jalurnya.
Gunakan
langkah-langkah berikut untuk melakukan Clean Boot di Windows 10. Klik di sini untuk instruksi untuk Windows 7, Windows 8
dan Windows 8.1.
1. Masuk ke komputer sebagai
administrator. Untuk info lebih lanjut, lihat Membuat akun pengguna atau administrator lokal di Windows
10 .
2. Klik Start , dan
ketik msconfig .
3.
Pilih System
Configuration dari hasil penSearchan.
Penting Jika komputer terhubung ke jaringan,
pengaturan kebijakan jaringan dapat mencegah Anda mengikuti langkah-langkah
ini. Kami sangat menyarankan agar Anda tidak menggunakan utilitas System
Configuration untuk mengubah opsi boot lanjutan di komputer kecuali jika
teknisi dukungan Microsoft mengarahkan Anda untuk melakukan hal ini. Melakukan
hal ini dapat membuat komputer tidak dapat digunakan.
4.
Pada tab Services dari kotak
dialog System Configuration , ketuk atau klik untuk
memilih kotak centang Hide all Microsoft services , lalu ketuk
atau klik Disable all.
5.
Pada tab Startup dari kotak
dialog System Configuration , ketuk atau klik Open Task
Manager .
6.
Pada tab Startup di Task
Manager, untuk setiap item startup, pilih item dan kemudian klik Disable.
7. Tutup Pengelola Tugas.
8. Pada tab Startup dari kotak
dialog System Configuration , ketuk atau klik OK ,
dan kemudian restart komputer. Setelah komputer diRestart dalam
lingkungan boot yang bersih, Anda dapat mengikuti langkah-langkah pemecahan masalah untuk menginstal,
menghapus, atau menjalankan aplikasi Anda . Komputer Anda mungkin
kehilangan fungsionalitas sementara sementara di lingkungan boot yang bersih,
namun fungsionalitas itu akan kembali ketika Anda mengatur ulang komputer untuk Memulai secara normal setelah Anda menyelesaikan pemecahan
masalah .
Windows 8.1 dan Windows 8
1. Swipe dari tepi kanan layar, lalu
ketuk Search . Atau, jika Anda menggunakan mouse, arahkan
ke sudut kanan bawah layar, dan kemudian klik Search .
2.
Ketik msconfig di
kotak penSearchan, lalu ketuk atau klik msconfig.
3.
Pada tab Services dari kotak
dialog System Configuration , ketuk atau klik untuk
memilih kotak centang Hide all Microsoft services , lalu ketuk
atau klik Disable all.
Penting Jika komputer terhubung ke jaringan, pengaturan kebijakan jaringan
dapat mencegah Anda mengikuti langkah-langkah ini. Kami sangat menyarankan
agar Anda tidak menggunakan utilitas System Configuration untuk mengubah opsi
boot lanjutan di komputer kecuali jika teknisi dukungan Microsoft mengarahkan
Anda untuk melakukan hal ini. Melakukan hal ini dapat membuat komputer
tidak dapat digunakan.
4.
Pada tab Startup dari kotak
dialog System Configuration , ketuk atau klik Open Task
Manager .
5.
Pada tab Startup di
Manajer Tugas, untuk setiap item startup, pilih item dan kemudian klik Disable.
6. Tutup Pengelola Tugas.
7.
Pada satu Startup tab System
Configuration kotak dialog, tekan atau klik OK , dan
kemudian restart komputer.
Setelah komputer diRestart dalam
lingkungan boot yang bersih, Anda dapat mengikuti langkah-langkah pemecahan masalah untuk menginstal,
menghapus, atau menjalankan aplikasi Anda . Komputer Anda mungkin
kehilangan fungsionalitas sementara sementara di lingkungan boot yang bersih,
namun fungsionalitas itu akan kembali ketika Anda mengatur ulang komputer untuk Memulai secara normal setelah Anda menyelesaikan pemecahan
masalah .
Windows 7
1. Masuk ke komputer dengan menggunakan akun
yang memiliki hak administrator.
2. Klik Start ,
ketik msconfig.exe di kotak Start Search , kemudian
tekan Enter untuk Memulai utilitas Konfigurasi Sistem.
Catatan Jika Anda dimintai kata sandi administrator atau konfirmasi, ketik kata sandi atau berikan konfirmasi.
Catatan Jika Anda dimintai kata sandi administrator atau konfirmasi, ketik kata sandi atau berikan konfirmasi.
3.
Pada tab General,
klik opsi Selective startup , kemudian klik untuk
mengosongkan kotak centang Load startup items . ( Kotak
centang Use Original Boot.ini tidak tersedia.)
PentingJika komputer
terhubung ke jaringan, pengaturan kebijakan jaringan dapat mencegah Anda
mengikuti langkah-langkah ini. Kami sangat menyarankan agar Anda tidak
menggunakan utilitas System Configuration untuk mengubah opsi boot lanjutan di
komputer kecuali jika teknisi dukungan Microsoft mengarahkan Anda untuk
melakukan hal ini. Melakukan hal ini dapat membuat komputer tidak dapat
digunakan.
4.
Pada tab Services ,
klik untuk memilih kotak centang Hide all Microsoft services ,
lalu klik Disable all.
Catatan Langkah ini memungkinkan Services Microsoft terus
berjalan. Services ini termasuk Jaringan, Plug and Play, Peristiwa
Logging, Pelaporan Kesalahan, dan Services lainnya. Jika Anda
meDisableServices ini, Anda dapat menghapus semua titik pemulihan secara
permanen. Jangan lakukan ini jika Anda ingin menggunakan utilitas System
Restore bersama dengan titik pemulihan yang ada.
5. Klik OK , lalu klik Restart
. Setelah komputer diRestart dalam lingkungan boot yang bersih, Anda
dapat mengikuti langkah-langkah
pemecahan masalah untuk menginstal, menghapus, atau menjalankan aplikasi Anda . Komputer Anda mungkin
kehilangan fungsionalitas sementara sementara di lingkungan boot yang bersih,
namun fungsionalitas itu akan kembali ketika Anda mengatur ulang komputer untuk Memulai secara normal setelah Anda menyelesaikan pemecahan
masalah .
Instal,
Hapus Instalan, Atau Jalankan Aplikasi
Setelah Anda me-restart komputer, Anda akan memiliki lingkungan boot yang bersih. Kemudian, lakukan salah satu hal berikut, yang sesuai untuk situasi Anda:
Catatan Jika Anda menerima "Services Penginstal
Windows tidak dapat diakses" kesalahan selama penginstalan atau
pencopotan, ikuti langkah-langkah di Cara Memulai Services Windows Installer ketika Services
sistem tidak dimuat , dan kemudian instal atau menghapus instalasi program atau
memperbarui lagi .
Jika
pemasangan atau penghapusan instalasi berhasil, Anda menyelesaikan masalah
Anda. Ikuti Cara mereset
komputer untuk Memulai seperti biasa untuk mereset komputer Anda ke
startup normal.
Jika
penginstalan atau penghapusan instalasi masih gagal, itu berarti masalah ini
tidak disebabkan oleh gangguan aplikasi atau Services. Anda mungkin perlu
menghubungi produsen program untuk dukungan yang lebih spesifik.
Jika
program berjalan dengan benar, masalah ini disebabkan oleh gangguan aplikasi
atau Services, ikuti langkah-langkah di Cara
menentukan apa yang menyebabkan masalah dengan melakukan Clean Bootuntuk menentukan aplikasi atau Services
mana yang menyebabkan masalah.
Jika program masih tidak berjalan seperti yang diharapkan, masalah ini tidak disebabkan oleh gangguan aplikasi atau Services. Anda mungkin perlu menghubungi produsen program untuk dukungan yang lebih spesifik.
Jika program masih tidak berjalan seperti yang diharapkan, masalah ini tidak disebabkan oleh gangguan aplikasi atau Services. Anda mungkin perlu menghubungi produsen program untuk dukungan yang lebih spesifik.
Cara Menentukan
Apa Yang Menyebabkan Masalah Setelah Anda Melakukan Clean Boot
Jika masalah Anda tidak terjadi saat komputer berada dalam lingkungan boot yang bersih, maka Anda dapat menentukan aplikasi atau Services startup mana yang menyebabkan masalah dengan mengaktifkan atau menonaktifkannya secara sistematis dan meRestart komputer. Saat mengaktifkan satu Services atau Memulai dan mereboot setiap kali akhirnya akan menemukan Services atau aplikasi yang bermasalah, cara yang paling efisien untuk melakukan ini adalah dengan menguji setengahnya sekaligus, sehingga menghilangkan separuh item sebagai penyebab potensial dengan setiap reboot komputer. Anda kemudian dapat mengulangi proses ini sampai Anda mengisolasi masalahnya. Langkah-langkah berikut menjelaskan cara melakukan ini:
Windows 10, Windows 8.1, dan
Windows 8
1. Masuk ke komputer dengan menggunakan akun
yang memiliki hak administrator. Untuk info lebih lanjut, lihat Membuat akun pengguna atau administrator lokal di Windows
10 .
2. Dari Start , Search msconfig . (Pada
Windows 10, gunakan kotak PenSearchan dari menu Start. Di Windows 8 atau 8.1,
geser dari tepi kanan layar, lalu ketuk Search . Atau, jika
Anda menggunakan mouse, arahkan ke bagian bawah sudut kanan layar, lalu
klik Search .)
3. Pilih msconfig atau System
Configuration dari hasil penSearchan.
4. Ketuk atau klik tab Services ,
lalu ketuk atau klik untuk memilih kotak centang Hide all
Microsoft services .
5. Ketuk atau klik untuk memilih bagian atas
kotak centang dalam daftar Services .
6. Ketuk atau klik OK , lalu
ketuk atau klik Restart .
7. Setelah komputer selesai Memulai ulang,
tentukan apakah masalah masih terjadi.
·
Jika
masalah masih terjadi, salah satu item yang dicentang adalah Services
bermasalah. Ulangi langkah 1 hingga 6, tetapi di Langkah 5, kosongkan
bagian bawah kotak dalam daftar Services yang Anda pilih
pada tes terakhir Anda.
·
Jika
masalah tidak terjadi, item yang dicentang bukan penyebab masalah. Ulangi
langkah 1 hingga 6, tetapi di Langkah 5, aktifkan separuh atas kotak yang Anda
kosongkan di daftar Services pada tes terakhir.
·
Ulangi
langkah-langkah ini sampai Anda menyelesaikan masalah ke satu Services, atau
sampai Anda memutuskan bahwa tidak ada Services yang menjadi penyebab
masalah. Jika Anda mengalami masalah ketika hanya satu Services yang
dipilih dalam daftar Services , lanjutkan ke langkah 10.
Jika tidak ada Services yang menyebabkan masalah, lanjutkan ke langkah 8.
8. Ketuk atau klik tab Startup ,
lalu ketuk atau klik untuk memilih bagian atas kotak centang
di daftar Startup Item .
9. Klik OK , lalu klik Restart .
·
Jika
masalah masih terjadi, ulangi langkah 8, tetapi kali ini kosongkan bagian
bawah kotak di daftar Startup Item yang Anda pilih dalam tes
terakhir Anda.
·
Jika
masalah tidak terjadi, ulangi langkah 8, dan hidupkan bagian atas kotak
yang Anda bersihkan di daftar Startup Item di tes
terakhir.
·
Jika Anda
masih mengalami masalah setelah hanya satu Startup Item dipilih
dalam daftar Startup Item , ini berarti Startup Item yang
dipilih menyebabkan masalah, dan Anda harus pergi ke langkah 10. Jika tidak ada
Startup Item yang menyebabkan masalah ini, di sini mungkin ada masalah dengan
Services Microsoft. Untuk memperbaiki Services, Microsoft menganjurkan
agar Anda mereset atau menginstal ulang Windows dengan mengikuti
langkah-langkah yang disediakan di opsi Pemulihan di Windows 10 .
10. Setelah Anda menentukan Startup Item atau
Services yang menyebabkan masalah, hubungi pembuat program untuk menentukan
apakah masalah dapat diselesaikan. Atau, jalankan Windows dengan item
masalah dinonaktifkan. (Jalankan utilitas System Configuration dan
aktifkan Services dan Startup Item Anda, tetapi kosongkan kotak centang untuk
item masalah.)
Windows 7
1. Masuk ke komputer dengan menggunakan akun
yang memiliki hak administrator.
2. Klik Start ,
ketik msconfig.exe di kotak Start Search , kemudian
tekan Enter untuk Memulai utilitas Konfigurasi Sistem.
Catatan Jika Anda dimintai kata sandi administrator atau konfirmasi, ketik kata sandi atau berikan konfirmasi.
Catatan Jika Anda dimintai kata sandi administrator atau konfirmasi, ketik kata sandi atau berikan konfirmasi.
3. Klik tab Services ,
lalu klik untuk memilih kotak centang Hide all Microsoft services .
4. Klik untuk memilih bagian atas kotak
centang dalam daftar Services .
5. Klik OK , lalu klik Restart
.
6. Setelah komputer selesai Memulai ulang,
tentukan apakah masalah masih terjadi.
·
Jika
masalah masih terjadi, ulangi langkah 1 hingga 5, tetapi pada Langkah
4, kosongkan separuh bagian bawah kotak dalam daftar Services yang
Anda pilih pada tes terakhir Anda.
·
Jika
masalah tidak terjadi, item yang dicentang bukan penyebab
masalah. Ulangi langkah 1 hingga 5, tetapi di Langkah 4, aktifkan separuh
atas kotak yang Anda kosongkan di daftar Services pada
tes terakhir.
·
Jika Anda
masih mengalami masalah setelah hanya satu Services dipilih
dalam daftar Services , ini berarti bahwa Services yang
dipilih menyebabkan masalah. Lanjutkan ke langkah 9. Jika tidak ada
Services yang menyebabkan masalah ini, lanjutkan ke langkah 7.
7.
Klik tab Startup ,
dan kemudian klik untuk memilih bagian atas kotak centang di daftar Startup
Item .
8. Klik OK , lalu klik Restart
.
·
Jika
masalah masih terjadi, ulangi langkah 7, tetapi kali ini kosongkan
bagian bawah kotak di daftar Startup Item yang Anda pilih dalam
tes terakhir Anda.
·
Jika
masalah tidak terjadi, ulangi langkah 7, dan pilih hanya bagian atas kotak
centang tersisa yang dibersihkan dalam daftar Startup Item . Ulangi
langkah-langkah ini hingga Anda telah memilih semua kotak centang.
·
Jika Anda
masih mengalami masalah setelah hanya satu Startup Item dipilih
dalam daftar Startup Item , ini berarti Startup Item yang
dipilih menyebabkan masalah. Pergi ke Langkah 10. Jika tidak ada Startup
Item yang menyebabkan masalah ini, Services Microsoft mungkin menyebabkan
masalah. Untuk memperbaiki Services, Microsoft menyarankan Anda mereset
atau menginstal ulang Windows.
9. Setelah Anda menentukan Startup Item atau
Services yang menyebabkan masalah, hubungi pembuat program untuk menentukan
apakah masalah dapat diselesaikan. Atau, jalankan Windows dengan item
masalah dinonaktifkan. (Jalankan utilitas System Configuration dan
aktifkan Services dan Startup Item Anda, tetapi kosongkan kotak centang untuk
item masalah.)
Atur Ulang
Komputer Untuk Memulai Secara Normal Setelah Pemecahan Masalah Clean Boot
Setelah
Anda menyelesaikan pemecahan masalah, ikuti langkah-langkah ini untuk mereset
komputer untuk Memulai secara normal.
Windows 10, Windows 8.1, dan
Windows 8
1. Dari Start,
Search msconfig. (Pada Windows 10, gunakan kotak PenSearchan dari
menu Start. Di Windows 8 atau 8.1, seka dari tepi kanan layar, lalu ketuk Search .
Atau, jika Anda menggunakan mouse, arahkan ke bagian bawah sudut kanan layar,
lalu klik Search .)
2. Pilih msconfig atau System
Configuration dari hasil penSearchan.
3. Pada tab General ,
ketuk atau klik opsi Startup Normal .
4. Ketuk atau
klik tab Services , kosongkan kotak centang di samping Hide
all Microsoft services , lalu ketuk atau klik Aktifkan semua .
5. ap atau klik tab Startup ,
lalu ketuk atau klik Open Task Manager .
6. Di task manager, aktifkan semua program
startup Anda, lalu ketuk atau klik OK .
7. Saat Anda diminta untuk me-restart
komputer, ketuk atau klik Restart .
Windows 7
Klik Start ,
ketik msconfig.exe di kotak Start PenSearchan , lalu
tekan Enter.
Catatan Jika Anda diminta kata sandi administrator atau konfirmasi, Anda harus mengetikkan kata sandi atau klik Lanjutkan .
Catatan Jika Anda diminta kata sandi administrator atau konfirmasi, Anda harus mengetikkan kata sandi atau klik Lanjutkan .
1. Pada tab General ,
klik opsi Normal Startup , dan kemudian klik OK .
2. Saat Anda diminta untuk me-restart
komputer, klik Restart .
Informasi Lebih Lanjut
Catatan Jika Anda masalah mencegah Anda dari
boot ke Windows, Anda tidak akan dapat mengikuti langkah-langkah dalam artikel
ini. Setelah perangkat mencoba meRestart beberapa kali, Anda harus
mendapatkan Opsi Pemulihan Windows, yang dapat Anda gunakan untuk mencoba
menyelesaikan masalah. Klik tautan di bawah yang sesuai dengan versi Windows
Anda:
Bagaimana Cara
Memulai Services Windows Installer Ketika Services Sistem Tidak Dimuat
Jika Anda
menjalankan program Penataan tanpa Memulai Services Penginstal Windows, Anda
mungkin menerima pesan galat berikut:
Services
Pemasang Windows tidak dapat diakses. Hubungi personel dukungan Anda untuk
memverifikasi bahwa Services Windows Installer sudah terdaftar dengan benar.
Services
Windows Installer tidak Start jika Anda mengosongkan kotak centang
Periksa sistem sistem dalam utilitas Konfigurasi
Sistem. Untuk menggunakan Services Windows Installer ketika Services
sistem tidak dimuat, Startlah Services secara manual. Untuk melakukan ini,
ikuti langkah-langkah ini.
Windows 10, Windows 8.1, dan
Windows 8
1. Dari Start,
Search komputer . (Pada Windows 10, gunakan kotak PenSearchan
dari menu Start. Di Windows 8 atau 8.1, geser dari tepi kanan layar, lalu
ketuk Search . Atau, jika Anda menggunakan mouse, arahkan ke
bagian bawah sudut kanan layar, lalu klik Search .)
2. Klik kanan atau geser ke bawah
pada Komputer dalam hasil penSearchan, lalu ketuk atau
klik Kelola .
3. Di pohon konsol, ketuk atau klik Services
and Applications, lalu ketuk atau klik Services .
4. Di panel rincian, klik kanan atau geser ke
bawah pada Windows Installer, lalu ketuk atau klik Start .
Windows 7
1. Klik Start , klik
kanan Computer , lalu klik Manage.
Catatan Jika Anda dimintai kata sandi administrator atau konfirmasi, ketik kata sandi atau berikan konfirmasi.
Catatan Jika Anda dimintai kata sandi administrator atau konfirmasi, ketik kata sandi atau berikan konfirmasi.
2. Di pohon konsol, klik Services and
Applications, lalu klik Services .
3. Di panel rincian, klik kanan Windows
Installer, dan kemudian klik Start .
Terakhir Diperbarui: 7 September 2018