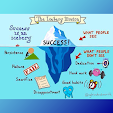Cara
Download Dan Instal Atau Instal Ulang
Office 365 Atau Office 2016 Di Mac
Cara Download Dan Instal Atau
Instal Ulang Office 365 Atau Office 2016 Di PC Atau Mac - Sebelummemulai, pastikan PC atau Mac
Anda memenuhi persyaratan sistem . (Langkah-langkah di bawah ini untuk Office
365 dan Office 2016. Untuk membantu memasang versi lama, lihat 2013 , 2010 ,
2011 , atau 2007. )
Kantor untuk rumah Beberapa Kantor untuk produk rumah
dilengkapi dengan kunci produk. Jika milik Anda, sebelum menginstal Office
untuk pertama kalinya, masuklah dengan akun Microsoft yang sudah ada atau baru
dan masukkan kunci produk Anda di office.com/setup . Menukarkan kunci Anda
adalah apa yang menautkan akun Anda dengan Office sehingga Anda hanya perlu
melakukan ini sekali. Sudah melakukan ini? Pergi ke Langkah 1.
Office for business Jika Office Anda untuk paket langganan
bisnis menyertakan versi desktop aplikasi Office, Anda tidak akan melihat opsi
untuk menginstalnya kecuali seseorang di organisasi Anda memberikan lisensi
kepada Anda. Pelajari cara memeriksa ini di produk atau lisensi Office 365 apa
yang saya miliki? Admin Office 365 yang bertanggung jawab untuk ini
Langkah
1: Masuk dan instal Office
Catatan: Jika Anda membeli Office
untuk penggunaan pribadi melalui keuntungan Microsoft HUP perusahaan Anda,
Anda mungkin tidak dapat masuk di sini. Temukan bantuan instalasi di Install Office
melalui HUP .
2.. Masuk dengan akun yang
Anda kaitkan dengan versi Office ini.
Tip: Tergantung bagaimana Anda
mendapat Office, akun ini dapat berupa akun Microsoft atau akun kantor atau
sekolah. Jika Anda lupa detail akun Anda, lihat Saya lupa akun
yang saya gunakan dengan Office .
3.. Di halaman beranda
Office, lakukan hal berikut tergantung pada versi Office Anda.
Pilih Instal Office > Instal jika
Anda masuk dengan akun Microsoft.
Pilih Instal Aplikasi
Office > Office 2016 jika Anda masuk dengan akun
kantor atau sekolah.
Ini memulai pengunduhan
Office. Ikuti petunjuk di layar Anda untuk menyelesaikan pemasangan.
Tidak melihat opsi pemasangan
setelah masuk? Mungkin
ada masalah dengan akun Anda. Pilih Butuh
bantuan? dari
atas dan tinjau masalah yang tercantum di bagian pertanyaan Akun .
Langkah
2: Instal Office
1.. Setelah unduhan selesai,
buka Finder, buka Unduhan , dan klik dua kali Microsoft_Office_2016_Installer.pkg (namanya
mungkin sedikit berbeda).
Tip: Jika Anda melihat kesalahan
yang mengatakan Microsoft_Office_2016_Installer.pkg tidak
dapat dibuka karena berasal dari pengembang yang tidak dikenal, tunggu 10 detik
dan kemudian coba klik dua kali paket penginstal lagi. Jika Anda terjebak
di Verifying…. bilah kemajuan, tutup atau batal bilah kemajuan
dan coba lagi.
2.. Pada layar penginstalan
pertama, pilih Lanjut untuk memulai proses instalasi.
3.. Tinjau perjanjian lisensi
perangkat lunak, lalu klik Continue .
4.. Pilih Agree untuk
menyetujui persyaratan perjanjian lisensi perangkat lunak.
5.. Pilih bagaimana Anda
ingin menginstal Office dan klik Continue .
6.. Tinjau persyaratan ruang
disk atau ubah lokasi pemasangan Anda, lalu klik Install .
Catatan: Jika Anda hanya ingin
menginstal aplikasi Office tertentu dan tidak seluruh suite,
klik tombol Customize dan hapus centang pada program yang
tidak Anda inginkan.
7.. Masukkan kata sandi login
Mac Anda, jika diminta, lalu klik Install software . (Ini
adalah kata sandi yang Anda gunakan untuk masuk ke Mac Anda.)
8.. Perangkat lunak mulai
diinstal. Klik Close saat instalasi selesai. Jika
instalasi Office gagal, lihat Apa yang harus
dicoba jika Anda tidak dapat menginstal atau mengaktifkan Office 2016 untuk Mac .
Langkah
3: Luncurkan aplikasi Office untuk Mac dan start proses aktivasi
1.. Klik ikon Launchpad di
Dock untuk menampilkan semua aplikasi Anda.
2.. Klik ikon Microsoft
Word di Launchpad.
3.. Jendela What's
New terbuka secara otomatis ketika Anda meluncurkan
Word. Klik Start untuk mulai mengaktifkan. Jika Anda
perlu bantuan mengaktifkan Office, lihat Mengaktifkan
Office 2016 untuk Mac . Jika aktivasi Office gagal, lihat Apa yang harus
dicoba jika Anda tidak dapat menginstal atau mengaktifkan Office 2016 untuk Mac
menggunakan Office 365 untuk bisnis .
Catatan instalasi
Bisakah saya menginstal
Office 2016 untuk Mac dan Office untuk Mac 2011 di komputer yang sama?
Ya, Anda dapat menginstal dan
menggunakan Office 2016 untuk Mac dan Office untuk Mac 2011 pada saat yang
bersamaan. Namun, kami menyarankan Anda menghapus Office untuk Mac 2011
sebelum Anda menginstal versi baru hanya untuk mencegah kebingungan.
Untuk menghapus instalasi
Office untuk Mac 2011, ikuti langkah-langkah di Uninstall Office
2011 untuk Mac .
Bagaimana cara memasang ikon
aplikasi Office ke dok?
1.. Buka Finder > Apllication dan
buka aplikasi Office yang Anda inginkan.
2.. Di Dock, Kontrol + klik
atau klik kanan ikon aplikasi dan pilih option > keep in dock .
Bisakah saya menginstal
Office di iPhone atau iPad saya?
Ya, lihat Instal dan atur
Office di iPhone atau iPad . Anda juga dapat mengatur email
di perangkat iOS (iPhone atau iPad) .