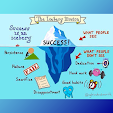Cara Donwload Dan Instal Atau Instal Ulang Office 365
Atau Office 2016 Di PC
Cara Donwload Dan Instal Atau Instal Ulang Office 365 Atau Office 2016 Di
PC - Sebelum Memulai, pastikan
PC atau Mac Anda memenuhi persyaratan sistem . (Langkah-langkah di bawah ini
untuk Office 365 dan Office 2016. Untuk membantu memasang versi lama, lihat
2013 , 2010 , 2011 , atau 2007. )
Kantor untuk rumah Beberapa Kantor untuk produk rumah
dilengkapi dengan kunci produk. Jika milik Anda, sebelum menginstal Office
untuk pertama kalinya, masuklah dengan akun Microsoft yang sudah ada atau baru
dan masukkan kunci produk Anda di office.com/setup . Menukarkan kunci Anda
adalah apa yang menautkan akun Anda dengan Office sehingga Anda hanya perlu
melakukan ini sekali. Sudah melakukan ini? Pergi ke Langkah 1.
Office for business Jika Office Anda untuk paket langganan
bisnis menyertakan versi desktop aplikasi Office, Anda tidak akan melihat opsi
untuk menginstalnya kecuali seseorang di organisasi Anda memberikan lisensi
kepada Anda. Pelajari cara memeriksa ini di produk atau lisensi Office 365 apa
yang saya miliki? Admin Office 365 yang bertanggung jawab untuk ini,
lihat Menetapkan lisensi kepada pengguna .
Langkah
1: Sign in Untuk Mengunduh Office
Catatan: Jika Anda membeli Office
untuk penggunaan pribadi melalui keuntungan Microsoft HUP perusahaan Anda,
Anda mungkin tidak dapat masuk di sini. Temukan bantuan instalasi di Install Office melalui HUP .
2.. Masuk dengan akun yang
Anda kaitkan dengan versi Office ini. Akun ini dapat berupa akun
Microsoft, atau akun kantor atau sekolah.
3.. Setelah masuk, ikuti
langkah-langkah yang sesuai dengan jenis akun yang Anda gunakan untuk masuk.
Anda Sign in dengan akun Microsoft
a.. Dari halaman beranda Office pilih Instal
Office .
b.. Pilih Install . (Untuk
pelanggan Office 365, Anda mungkin berada di halaman Tinjauan dan perlu
memilih Instal Office> terlebih dahulu.)
Tip: Untuk menginstal Office dalam bahasa yang berbeda, atau
menginstal versi 64-bit , pilih tautan Opsi lainnya . Pilih bahasa dan
versi bit yang Anda inginkan, lalu pilih Instal .
Anda Sign in dengan akun kantor atau sekolah
a. Dari halaman rumah Office 365 pilih Instal aplikasi Office (Jika Anda menetapkan halaman awal yang berbeda, buka aka.ms/office-install .)
a. Dari halaman rumah Office 365 pilih Instal aplikasi Office (Jika Anda menetapkan halaman awal yang berbeda, buka aka.ms/office-install .)
b.. Pilih Office 2016 untuk
menginstal versi 32-bit, atau Other install options untuk
menginstal versi 64-bit atau untuk memilih bahasa yang berbeda.
Tip: Pilih bahasa Anda, dan kemudian
instal 64-bit, di bawah Versi pilih Lanjutan ,
pilih 64-bit , lalu pilih Instal .
Office sekarang harus mulai
mengunduh. Ikuti petunjuk pada Langkah 2 untuk menyelesaikan instalasi.
Tidak melihat opsi pemasangan
setelah Sign in? Mungkin
ada masalah dengan akun Anda. Pilih Butuh bantuan? dari atas dan tinjau bagian pertanyaan
Akun .
Langkah
2: Instal Office
1.. Tergantung pada browser
Anda, pilih Run (di Edge atau Internet Explorer), Setup (di
Chrome), atau Save File (di Firefox).
Jika Anda melihat permintaan
Kontrol Akun Pengguna yang menyatakan, Do you want to allow this app to
make changes to your device? pilih Yes .
Instalasi dimulai.
2.. Penginstalan selesai
ketika Anda melihat frasa, "Anda sudah siap! Office sudah diinstal
sekarang" dan animasi diputar untuk menunjukkan di mana Anda
dapat menemukan aplikasi Office di komputer Anda. Pilih Close .
Ikuti petunjuk di jendela
untuk menemukan aplikasi Office Anda. Misalnya, tergantung pada versi
Windows Anda, pilih Start lalu gulir untuk menemukan aplikasi
yang ingin Anda buka seperti Excel atau Word, atau ketikkan nama aplikasi di
kotak pencarian.
Masalah pemasangan atau Sign
in?
Jika Anda mengalami masalah
pemasangan seperti Office membutuhkan waktu lama untuk menginstal, coba Butuh bantuan? untuk daftar masalah umum.
Langkah
3: Aktifkan Office
1.. Mulai gunakan aplikasi
Office segera dengan membuka aplikasi apa pun seperti Word atau Excel. Tidak dapat menemukan Office setelah menginstal?
Dalam sebagian besar kasus,
Office diaktifkan setelah Anda memulai aplikasi dan setelah Anda mengklik Terima untuk
menyetujui persyaratan Lisensi.
2.. Office mungkin aktif
secara otomatis. Namun, tergantung pada produk Anda, Anda mungkin melihat
Wisaya Aktivasi Microsoft Office. Jika ya, ikuti petunjuk untuk
mengaktifkan Office.
Jika Anda memerlukan bantuan
aktivasi, lihat Mengaktifkan Office 365, Office 2016, atau Office 2013 .