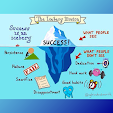Cara
Merefresh, Mereset atau Merestore PC Windows
Cara Merefresh, Mereset atau
Merestore PC Windows - Jika Anda mengalami masalah dengan PC Anda, Anda dapat mencoba untuk
me-refresh, mereset, atau mengembalikannya. Refreshing PC Anda menginstal
ulang Windows dan menyimpan file dan Settings pribadi Anda. Itu juga
membuat aplikasi yang disertakan dengan PC Anda dan aplikasi yang Anda instal
dari Windows Store. Mengatur ulang PC Anda untuk menginstal ulang Windows
tetapi menghapus file Anda, Settings, dan aplikasi-kecuali untuk aplikasi yang
datang dengan PC Anda. Memulihkan PC Anda adalah cara untuk membatalkan
perubahan sistem terkini yang Anda buat.
Jika Anda mengalami kesulitan
memulai (booting) PC Anda, lihat Settings
Startup Windows (termasuk mode aman) . Anda dapat menyegarkan, mereset, atau memulihkan PC Anda dari
Lingkungan Recovery Windows.
Jika Anda ingin membuat
cadangan dan memulihkan file pribadi Anda menggunakan Riwayat File, lihat Menyiapkan drive
untuk Riwayat File .
Sebelum Anda Start me-refresh atau mereset
PC Anda
Dalam banyak kasus, begitu Anda
Start me-refresh atau mereset PC Anda, itu akan selesai dengan
sendirinya. Namun, jika Windows membutuhkan file yang hilang, Anda akan
diminta untuk memasukkan media recovery, yang biasanya pada disk DVD atau thumb
drive. Jika itu terjadi, apa yang Anda perlukan tergantung pada PC Anda.
Jika PC Anda datang dengan
Windows 8.1 atau Windows RT 8.1, Anda memerlukan cakram atau thumb drive yang
disertakan dengan PC Anda. Periksa info yang datang dengan PC Anda untuk
melihat apakah pabrikan PC Anda menyediakan disk atau media ini. Dalam
beberapa kasus, Anda mungkin telah membuatnya ketika Anda pertama kali mengatur
PC Anda.
Jika Anda mengupgrade PC Anda
ke Windows 8.1 atau Windows RT 8.1 dengan DVD, gunakan disk itu. Jika Anda
tidak memiliki media Windows 8.1 atau Windows RT 8.1, hubungi Dukungan
Microsoft .
Refresh PC Anda tanpa mempengaruhi file
Anda
Jika PC Anda tidak berfungsi
sebaik sebelumnya, dan Anda tidak tahu mengapa, Anda dapat me-refresh PC Anda
tanpa menghapus file pribadi Anda atau mengubah Settings Anda.
Catatan
Jika Anda mengupgrade PC Anda
dari Windows 8 ke Windows 8.1 dan PC Anda memiliki partisi recovery Windows 8,
menyegarkan PC Anda akan mengembalikan Windows 8. Anda harus meng-upgrade ke
Windows 8.1 setelah penyegaran selesai.
PERINGATAN
Aplikasi yang Anda pasang dari
situs web dan DVD akan dihapus. Aplikasi yang disertakan dengan PC dan
aplikasi yang Anda pasang dari Windows Store akan diinstal ulang. Windows
menempatkan daftar aplikasi yang dihapus di desktop Anda setelah menyegarkan PC
Anda.
Untuk menyegarkan PC Anda
1. Gesek dari tepi kanan layar,
ketuk Settings , lalu ketuk Change PC settings .
(Jika Anda menggunakan mouse,
arahkan ke sudut kanan atas layar, gerakkan penunjuk mouse ke bawah, klik
Settings , lalu klik Change PC settings .)
2. Ketuk atau klik Update and recovery
, lalu ketuk atau klik Recovery .
3. Di bawah Refresh your PC
without affecting your files , ketuk atau klik Start .
4. Ikuti instruksi di layar.
Remove everything and reinstall Windows
Jika Anda ingin mendaur ulang
PC Anda, memberikannya, atau memulai kembali dengan itu, Anda dapat mengatur
ulang sepenuhnya.
Catatan
Jika Anda mengupgrade PC Anda
dari Windows 8 ke Windows 8.1 dan PC Anda memiliki partisi recovery Windows 8,
mereset PC Anda akan mengembalikan Windows 8. Anda harus meng-upgrade ke Windows
8.1 setelah reset selesai.
PERINGATAN
Semua file pribadi Anda akan
dihapus dan Settings Anda akan diatur ulang. Semua aplikasi yang Anda
instal akan dihapus. Hanya aplikasi yang disertakan dengan PC Anda yang
akan diinstal ulang.
Untuk mereset PC Anda
1. Gesek dari tepi kanan layar,
ketuk Settings , lalu ketuk Change PC settings .
(Jika Anda menggunakan mouse,
arahkan ke sudut kanan atas layar, gerakkan penunjuk mouse ke bawah, klik
Settings , lalu klik Change PC settings .)
2. Ketuk atau klik Update and
recovery , lalu ketuk atau klik Recovery .
3. Di bawah Remove everything
and reinstall Windows , ketuk atau klik Start .
4. Ikuti instruksi di layar.Catatan
Anda akan diminta untuk memilih
apakah Anda ingin menghapus data dengan cepat atau menyeluruh. Jika Anda
memilih untuk menghapus data dengan cepat, beberapa data mungkin dapat
dipulihkan menggunakan perangkat lunak khusus. Jika Anda memilih untuk
menghapus data dengan saksama, ini akan memakan waktu lebih lama tetapi itu
membuat data tidak pulih lebih kecil.
Restore
PC Anda ke titik waktu sebelumnya
Jika Anda berpikir aplikasi
atau driver yang baru saja Anda pasang menyebabkan masalah dengan PC Anda, Anda
dapat mengembalikan Windows kembali ke titik waktu sebelumnya, yang disebut
titik recovery. System Restore tidak mengubah file pribadi Anda, tetapi
mungkin menghapus aplikasi dan driver yang baru saja diinstal.
Catatan
Recovery Sistem tidak tersedia
untuk Windows RT 8.1.
Windows secara otomatis membuat
titik recovery saat Anda menginstal aplikasi desktop dan pembaruan Windows
baru, jika titik recovery terakhir lebih lama dari 7 hari. Anda juga dapat
membuat titik recovery secara manual kapan saja.
Untuk mengembalikan PC Anda ke
titik waktu sebelumnya
1. Gesek dari tepi kanan layar,
lalu ketuk Search .
(Jika Anda menggunakan mouse,
arahkan ke sudut kanan atas layar, gerakkan penunjuk mouse ke bawah, lalu klik
Search .)
2. Masukkan Control Panel di
kotak pensearchan, dan ketuk atau klik Control Panel .
3. Masukkan Recovery di kotak
pensearchan Panel Kontrol, lalu ketuk atau klik Recovery .
4. Ketuk atau klik Open System
Restore , dan kemudian ikuti instruksi.
Dapatkan bantuan tambahan di komunitas
Microsoft
Jika Anda membutuhkan bantuan
tambahan yang menyegarkan, mengatur ulang, atau memulihkan PC Anda, periksa
halaman komunitas Perbaikan dan Recovery di forum Windows untuk solusi yang telah ditemukan
orang lain untuk masalah yang mereka alami.
kata bantu pencarian :
berapa lama reset windows 10
berapa lama system restore berjalan
cara mereset laptop tanpa menghilangkan data
cara merestart laptop
cara recovery windows 10 hp
cara recovery windows 10 lenovo
cara recovery windows 10 original asus
cara recovery windows 7
cara recovery windows 7
cara recovery windows 8
cara reinstall windows 10
cara repair windows 10 lewat bios
cara reset laptop asus windows 7
cara reset laptop windows 7
cara reset laptop windows 7
cara reset laptop windows 8
cara reset laptop windows 8
cara reset laptop windows 8
cara reset password windows 7
cara reset windows 10 dari bios
cara reset windows 10 lewat bios
cara reset windows 7 lewat bios
cara reset windows 7 tanpa cd
cara reset windows 7 ultimate
cara reset windows 7 ultimate
cara reset windows 8.1 tanpa dvd
cara restart laptop lenovo
reset windows 10 gagal
resetting this pc stuck