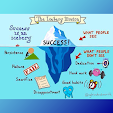6 Cara
Recovery Di Windows 10 Lengkap [Permasalahan Dan Solusi]
6 Cara Recovery Di Windows 10 Lengkap [Permasalahan Dan Solusi] - Daftar Cara Recovery Option di Windows 10 Lengkap
[Permasalahan dan Solusi] - Jika Anda mengalami masalah dengan PC Anda, tabel
berikut dapat membantu Anda memutuskan opsi recovery mana yang akan digunakan.
Untuk bantuan dengan Troubleshoot black screen problems
“LINK” atau Troubleshoot blue screen errors
“LINK”.
Problem : PC Anda tidak berfungsi dengan baik dan
Anda baru saja menginstal aplikasi, driver, atau pembaruan.
Solusi : Restore dari system restore point
Problem : PC Anda tidak berfungsi dengan baik dan
sudah lama sejak Anda menginstal aplikasi, driver, atau pembaruan.
Solusi : Reset your PC
Problem : PC Anda tidak akan Start dan Anda telah
membuat recovery drive.
Solusi : Gunakan recovery drive untuk memulihkan atau
meReset your PC
Problem : PC Anda tidak akan Start dan Anda belum
membuat recovery drive.
Solusi : Gunakan media instalasi untuk mengembalikan
atau meReset your PC
Problem : PC Anda tidak akan Start, Anda belum
membuat recovery drive, dan ulang PC Anda tidak berfungsi.
Solusi : Gunakan media instalasi untuk menginstal
ulang Windows 10
Problem : Anda ingin menginstal ulang sistem operasi
Anda sebelumnya.
Solusi : Kembali ke versi Windows Anda sebelumnya
Restore Dari System Restore
Point
Option ini
membawa PC Anda kembali ke titik waktu sebelumnya, yang disebut system restore
point. Restore poin yang dihasilkan saat Anda menginstal aplikasi baru,
driver, atau pembaruan Windows, dan ketika Anda membuat restore point secara
manual ”LINK”. Recovery tidak akan mempengaruhi file pribadi Anda, tetapi ini akan
menghapus aplikasi, driver, dan pembaruan yang dipasang setelah restore point
dibuat.
1. Pilih Start tombol,
ketik control panel dan kemudian pilih dari daftar hasil.
2. Ketik recovery di
kotak pencarian Control panel.
3. Pilih Recovery > Open
System Restore > Next .
4. Pilih aplikasi terbaru, driver, atau
perbarui daftar hasil, lalu pilih Scan for affected programs. Anda akan melihat daftar item yang
akan dihapus jika Anda menghapus restore point ini. Jika Anda setuju
dengan penghapusan, pilih Next > Finish . Atau,
jika diperlukan, pilih restore point sebelumnya sebelum memilih Next > Finish .
Catatan
Jika Anda
tidak melihat restore point apa pun, itu mungkin karena perlindungan sistem
tidak diaktifkan. Untuk memeriksa, buka Control panel ,
cari Recovery , lalu pilih Recovery > Configure
System Restore > Configure dan
pastikan Turn on system protection dipilih.
Reset PC Anda
Settings
ulang memungkinkan Anda memilih apakah akan menyimpan file Anda atau
menghapusnya, dan kemudian menginstal ulang Windows. Untuk meStart,
buka Settings > Update & security > Recovery > Reset
This PC > Get Start dan pilih
satu opsi.
Catatan
Jika Anda
tidak dapat membuka Settings, Anda dapat mengatur ulang dengan me-restart PC
Anda dari layar masuk. Tekan tombol logo Windows + L untuk masuk ke
layar masuk, lalu tahan tombol Shift saat Anda memilih Power > Restart di
sudut kanan bawah layar. Setelah PC restart, pilih Troubleshoot > Reset
This PC . Jika Anda tidak bisa masuk ke layar masuk, gunakan recovery
drive atau media instalasi untuk meReset your PC.
Option
|
Apa yang
dilakukannya
|
Keep my files
|
·
Pasang
kembali Windows 10 dan simpan file pribadi Anda.
·
Menghapus
aplikasi dan driver yang Anda pasang.
·
Menghapus
perubahan yang Anda buat pada Settings.
·
Menghapus
semua aplikasi yang dipasang pabrikan PC Anda. (Jika PC Anda datang
dengan Windows 10, aplikasi dari pabrikan PC Anda akan diinstal ulang.)
|
Remove everything
|
·
Pasang
kembali Windows 10 dan hapus semua file pribadi Anda.
·
Menghapus
aplikasi dan driver yang Anda pasang.
·
Menghapus
perubahan yang Anda buat pada Settings.
·
Menghapus
semua aplikasi yang dipasang pabrikan PC Anda. (Jika PC Anda datang
dengan Windows 10, aplikasi dari pabrikan PC Anda akan diinstal ulang.)
Jika Anda
berencana untuk menyumbang, mendaur ulang, atau menjual PC Anda, gunakan opsi
ini dan pilih untuk sepenuhnya membersihkan drive. Ini mungkin
memerlukan waktu satu atau dua jam, tetapi ini mempersulit orang lain untuk
memulihkan file yang telah Anda hapus.
|
Restore factory settings
|
·
Pasang
kembali versi Windows yang disertakan dengan PC Anda (baik Windows 8 atau
Windows 8.1) dan hapus file pribadi Anda.
·
Menghapus aplikasi
dan driver yang Anda pasang.
·
Menghapus
perubahan yang Anda buat pada Settings.
·
Pasang
kembali semua aplikasi yang dipasang pabrikan PC Anda pada PC Anda.
Opsi ini
tidak tersedia di semua PC.
|
Catatan
Opsi dalam
Settings untuk kembali ke versi Windows Anda sebelumnya hanya tersedia untuk
waktu yang terbatas setelah peningkatan.
Gunakan Recovery Drive Untuk
Memulihkan Atau Mereset PC Anda
Jika PC
Anda tidak mau hidup, Anda dapat menggunakan recovery drive untuk memulihkan
dari system restore point atau meReset your PC. Untuk info tentang cara
membuat recovery drive pada PC yang berfungsi, lihat Buat recovery drive ”LINK”.
Jika Anda
kesulitan mengakses driver yang dienkripsi dengan BitLocker, lihat Temukan kunci recovery
BitLocker saya ”LINK”.
Untuk
menggunakan recovery drive yang dibuat di Windows 10:
1. Hubungkan recovery drive dan nyalakan PC
Anda.
2. Pada layar Choose an option ,
pilih Troubleshoot , lalu pilih opsi. (Jika Anda tidak
melihat layar Choose Your Option , PC Anda mungkin tidak
diatur untuk boot dari drive. Periksa situs web pabrikan PC Anda untuk info
tentang cara mengubah urutan boot PC Anda.)
·
Untuk
memulihkan dari system restore point, pilih Advanced Options > System
Restore. Ini tidak akan memengaruhi file pribadi Anda, tetapi ini akan
menghapus aplikasi, driver, dan pembaruan yang diinstal baru-baru ini yang
mungkin menyebabkan masalah PC Anda.
·
Untuk
menginstal ulang Windows 10, pilih Restore from drive . Ini
akan menghapus file pribadi Anda, aplikasi dan driver yang Anda instal, dan
perubahan yang Anda buat ke Settings.
Catatan
Pada PC
yang datang dengan Windows 8 atau Windows 8.1 dan partisi recovery dari
pabrikan, pilih Restore from a drive
instal ulang versi Windows yang disertakan dengan PC, bukan
Windows 10. Jika Anda tidak mencadangkan file sistem saat Anda membuat recovery
drive Anda, Recover from a drive tidak akan
tersedia.
Untuk
menggunakan recovery drive yang dibuat pada Windows 8.1:
1. Hubungkan recovery drive dan nyalakan PC
Anda.
2. Pada layar Choose an option ,
pilih Troubleshoot , lalu pilih opsi. Jika Anda tidak melihat
layar Choose Your Option, PC Anda mungkin tidak diatur untuk boot
dari drive. Periksa situs web pabrikan PC Anda untuk info tentang cara
mengubah urutan boot PC Anda.
·
Restore
dari system restore point dengan memilih Advanced Options > System
Restore. Ini akan menghapus aplikasi, driver, dan pembaruan yang
diinstal baru-baru ini yang mungkin menyebabkan masalah PC Anda, tetapi itu
tidak akan mempengaruhi file pribadi Anda.
·
Pilih Reset
your PC > Yes, repartition the drive untuk
menginstal ulang Windows 8.1. Ini akan menghapus semua file pribadi Anda,
aplikasi dan driver yang Anda instal, dan perubahan yang Anda buat ke Settings. Aplikasi
dari pabrikan PC Anda akan diinstal ulang dan partisi default drive akan
diRestore.
Catatan
Jika Anda
menggunakan recovery drive Windows 8.1 pada PC yang ditingkatkan ke Windows
10, Refresh your PC dan Reset your PC > No,
keep existing partitions tidak berfungsi. Coba pilih Reset
your PC > Yes, repartition the drive. Jika Anda memilih untuk tidak
menyalin partisi recovery saat Anda membuat recovery drive, Reset your
PC > Yes, repartition the drive tidak akan
tersedia.
Menggunakan Media Instalasi
Untuk Merestore Atau Mereset PC
Jika PC
Anda tidak mau hidup dan Anda belum membuat recovery drive, unduh media
instalasi dan gunakan untuk memulihkan dari system restore point atau Reset
your PC.
2. Unduh alat pembuatan media Windows 10 dan
kemudian jalankan.
3. Pilih Create installation media for another PC.
4. Pilih bahasa, edisi, dan arsitektur
(64-bit atau 32-bit).
5. Ikuti langkah-langkah untuk membuat media
instalasi, lalu pilih Finish .
6. Sambungkan media instalasi yang Anda buat
ke PC nonfungsional Anda, dan kemudian hidupkan.
7. Pada layar Settings awal, masukkan bahasa
Anda dan preferensi lainnya, lalu pilih Next . Jika Anda
tidak melihat layar Settings, PC Anda mungkin tidak diatur untuk boot dari drive. Periksa
situs web pabrikan PC Anda untuk info tentang cara mengubah urutan boot PC
Anda, lalu coba lagi.
8. Pilih Repair your computer.
9. Pada layar Choose an option ,
pilih Troubleshoot . Dari sana, Anda dapat:
·
Restore
dari system restore point dengan memilih Advanced Options > System
Restore. Ini akan menghapus aplikasi, driver, dan pembaruan yang
diinstal baru-baru ini yang mungkin menyebabkan masalah PC
Anda. Memulihkan dari restore point tidak akan mempengaruhi file pribadi
Anda.
·
Pilih Reset
This PC untuk menginstal ulang Windows 10. Ini akan menghapus aplikasi
dan driver yang Anda instal dan perubahan yang Anda buat ke Settings, tetapi
memungkinkan Anda memilih untuk menyimpan atau menghapus file pribadi Anda.
Menggunakan Media Instalasi
Untuk Menginstal Ulang Windows 10
Sebelum
Anda mengikuti langkah-langkah ini, coba atur ulang atau kembalikan PC Anda
menggunakan media instalasi. Jika itu tidak berhasil, Anda dapat
menggunakan media instalasi yang sama untuk menginstal ulang Windows 10 (juga
disebut melakukan instalasi bersih Windows).
PERINGATAN
Ini akan
menghapus semua file pribadi, aplikasi, dan driver yang Anda pasang, aplikasi,
dan kustomisasi dari pabrikan PC Anda, dan perubahan yang Anda buat pada Settings.
2. Unduh alat pembuatan media Windows 10 dan
kemudian jalankan.
3. Pilih Create installation media for another PC.
4. Pilih bahasa, edisi, dan arsitektur
(64-bit atau 32-bit).
5. Ikuti langkah-langkah untuk membuat media
instalasi, lalu pilih Finish .
6. Sambungkan media instalasi yang Anda buat
ke PC non-fungsional Anda, dan kemudian hidupkan.
7. Pada layar Settings awal, masukkan bahasa
Anda dan preferensi lainnya, lalu pilih Next . Jika Anda
tidak melihat layar Settings, PC Anda mungkin tidak diatur untuk boot dari
drive. Periksa situs web pabrikan PC Anda untuk info tentang cara mengubah
urutan boot PC Anda, lalu coba lagi.
8. Pilih Install Now .
9. Pada tombol Enter the product
untuk mengaktifkan halaman Windows , masukkan kunci
produk jika Anda memilikinya. Jika Anda meng-upgrade ke Windows 10 secara
gratis atau membeli dan mengaktifkan Windows 10 dari Microsoft Store,
pilih Skip dan Windows akan secara otomatis diaktifkan
nanti. Untuk detail lebih lanjut, lihat Aktivasi di Windows 10 ”LINK”.
10. Pada halaman License terms ,
pilih I accept the license terms (jika Anda setuju dengan
mereka), lalu pilih Next .
11. Pada Which type of installation do you want? halaman, pilih Custom.
12. Di Where do you want to install Windows? halaman, pilih partisi, pilih opsi format
(jika perlu), dan kemudian ikuti instruksi.
13. Setelah Anda Finish memformat, pilih Next .
14. Ikuti sisa instruksi penyiapan untuk
menyelesaikan pemasangan Windows 10.
Kembali Ke Versi Windows Anda
Sebelumnya
Untuk
waktu yang terbatas setelah meningkatkan ke Windows 10, Anda akan dapat kembali
ke versi Windows sebelumnya dengan memilih Start tombol> Settings > Update
& security > Recovery dan
memilih Get started di bawah Go back to the previous version of Windows 10. Ini akan menyimpan file pribadi
Anda, tetapi itu akan menghapus aplikasi dan driver yang dipasang setelah
peningkatan, serta perubahan apa pun yang Anda lakukan pada Settings. Dalam
banyak kasus, Anda akan memiliki 10 hari untuk kembali.
Untuk
kembali, Anda harus:
·
Simpan
semuanya di folder windows.old dan $ windows. ~ Bt setelah peningkatan versi.
·
Hapus akun
pengguna yang Anda tambahkan setelah peningkatan.
·
Ketahui
kata sandi yang Anda gunakan untuk masuk ke Windows 7 atau Windows 8.1 (jika
Anda menggunakannya).
·
Miliki USB
drive yang Anda gunakan untuk meng-upgrade ke Windows 10 (jika Anda
menggunakannya).
Catatan
Jika Anda
kembali ke Windows 8.1, beberapa aplikasi yang datang dengan Windows, seperti
Mail dan People, mungkin tidak berfungsi lagi. Untuk memperbaiki aplikasi,
instal ulang dari Microsoft Store.
Jika
kembali tidak tersedia
·
Periksa
untuk melihat apakah Anda dapat memulihkan PC Anda ke Settings pabrik. Ini
akan menginstal ulang versi Windows yang disertakan dengan PC Anda dan
menghapus file pribadi, aplikasi dan driver yang Anda instal, dan setiap
perubahan yang Anda buat ke Settings. Buka Settings > Update
& security > Recovery > Reset This
PC > Start dan cari Restore factory settings.
·
Jika Anda
memiliki kunci produk untuk versi Windows Anda sebelumnya, gunakan alat
pembuatan media untuk Windows 8.1 “LINK” atau Windows 7 “LINK” , kemudian lakukan instalasi bersih.
Info untuk
Windows Insiders
Jika Insider
dan preview saat ini tidak berfungsi untuk Anda, buka Settings > Update
& security > Recovery > Go back to an earlier build. Ini tidak akan menghapus file
pribadi Anda, tetapi itu akan menghapus aplikasi dan driver yang baru saja
diinstal, dan mengubah Settings kembali ke defaultnya.
Kembali ke
versi sebelumnya tidak akan menghapus Anda dari Program Orang
Dalam. Ketika pembuatan pratinjau Next sudah siap, itu akan diinstal pada
PC Anda.

![6 Cara Recovery Di Windows 10 Lengkap [Permasalahan Dan Solusi] 6 Cara Recovery Di Windows 10 Lengkap [Permasalahan Dan Solusi]](https://blogger.googleusercontent.com/img/b/R29vZ2xl/AVvXsEhPx_D2gV-7HTnDa5n_rEYogm_FF5IUMNKBkZejwQKfrui-3StIhAPSDPc0BZ2m5pzUzHyEItVkTnYta9Btet19KnXMx5lG9rMbuMuGZFcMvwUoTcfKkplyiCmtenMXpnLIlA2QPwoIuZlU/s320/technology.png)