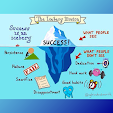4 Cara Mengatasi Black Screen Atau Blank Screen Windows 10
4 Cara Mengatasi Black Screen Atau Blank Screen Windows 10 - Ini tidak
akan sering terjadi, tetapi mungkin ada saat ketika ada yang salah dan PC Anda
akan menampilkan Black Screen atau kosong. Pilih kesalahan yang Anda alami
dari daftar untuk mempelajari apa yang dapat Anda lakukan untuk membantu
memperbaiki masalah.
Catatan
Sebagian
besar tindakan yang harus Anda lakukan akan dilakukan dalam mode
Aman. Pelajari cara memulai PC Anda dalam mode aman. Pelajari
cara memulai PC Anda dalam mode aman .
Saya melihat Black Screen sebelum masuk ke
Windows 10
Saya melihat Black Screen atau kosong
setelah masuk ke Windows 10
Saya melihat Black Screen dengan
titik-titik yang berputar
Saya melihat layar kosong atau hitam saat Settings
atau upgrade
Saya
Melihat Black Screen Sebelum Sign In Ke Windows 10
Jika Anda
mengalami kesalahan Black Screen atau kosong setelah meningkatkan ke Windows
10, tetapi sebelum masuk, coba tindakan berikut:
Tindakan
1: Masukkan urutan tombol Windows untuk membangunkan layar.
Jika Anda
memiliki keyboard yang terhubung, tekan tombol logo Windows + Ctrl + Shift + B.
Jika Anda dalam mode tablet, tekan secara bersamaan tombol volume-up dan
volume-down tiga kali dalam 2 detik.
Jika
Windows responsif, bunyi bip pendek akan berbunyi dan layar akan berkedip atau
redup saat Windows mencoba me-refresh layar.
Action 2:
Periksa koneksi Anda.
Mungkin
ada masalah koneksi dengan PC atau tampilan Anda. Berikut beberapa hal
untuk dicoba:
·
Jika Anda
menggunakan PC desktop:
·
Lihat
apakah layar Anda dicolokkan dan dinyalakan.
·
Jika Anda
memiliki TV yang terhubung ke PC Anda, pastikan sudah dihidupkan dan diatur ke
input untuk PC Anda.
·
Coba
sambungkan ke output video yang berbeda di PC Anda. Terkadang perubahan
driver dapat menyebabkan video dikirim ke adaptor atau output display yang
berbeda.
·
Jika Anda
memiliki adaptor display sendiri yang terpasang dan terhubung ke display Anda,
coba hubungkan layar Anda ke video yang terpasang di motherboard.
·
Jika Anda
menggunakan laptop atau tablet:
·
Jika ada
di stasiun dok, lepaskan sebentar.
·
Periksa
apakah monitor eksternal dinyalakan dan dicolokkan.
·
Periksa
kabel yang rusak (DVI, VGA, HDMI, Thunderbolt, DisplayPort), koneksi longgar,
atau adaptor yang salah (seperti DVI-ke-VGA).
·
Jika Anda
menggunakan banyak layar, coba proyeksikan video ke monitor yang
berbeda. Tekan tombol logo Windows+ P, pilih tampilan, lalu tekan Enter.
Tindakan
3: Hapus atau perbarui perangkat lunak antivirus pihak ketiga.
Beberapa
perangkat lunak antivirus pihak ketiga telah diketahui menyebabkan Black Screen. Menghapus
perangkat lunak tidak akan meninggalkan PC Anda tanpa perlindungan karena
Windows Defender Antivirus akan menendang jika tidak ada perangkat lunak
antivirus lain yang berjalan.
Tindakan
4: Lakukan boot bersih PC Anda.
Untuk
informasi lebih lanjut tentang apa itu boot bersih dan bagaimana menjalankannya
untuk versi Windows Anda, lihat Cara melakukan boot bersih di Windows. .
Tindakan
5: Lihat apakah Windows 10 mendukung kartu video PC Anda.
Catatan
Jika PC
Anda tidak akanStartdalam Safe Mode with Networking, ikuti langkah-langkah
untuk masuk ke mode Aman dan pilih 3 atau F3 untuk
mengaktifkan video resolusi rendah sebagai gantinya.
2. Dalam mode Aman, secara bersamaan tekan
tombol logo Windows + R, ketik MSinfo32 , lalu
pilih OK .
3. Di MSinfo32, di bawah Components > Display, temukan model kartu dari kartu video PC
Anda, dan lihat apakah itu kompatibel dengan Windows 10.
Saya Melihat
Black Screen Atau Kosong Setelah Sign In Windows 10
Jika Anda
masuk ke layar login dan kemudian layar Anda menjadi hitam atau kosong, coba
tindakan berikut:
Tindakan
1: Coba urutan Kunci Windows untuk membangunkan layar.
Jika Anda
memiliki keyboard yang terhubung, tekan tombol logo Windows + Ctrl + Shift +
B. Jika Anda dalam mode tablet, tekan tombol volume-up dan volume-down
secara bersamaan tiga kali dalam 2 detik.
Jika
Windows responsif, bunyi bip pendek akan berbunyi dan layar akan berkedip atau
redup saat Windows mencoba me-refresh layar.
Tindakan
2: Pasang kembali driver kartu grafis Anda.
2. Pilih kotak pencarian di taskbar,
ketikkan device manager , dan kemudian pilih Device
Manager .
3. Perluas Display Adapter .
4. Tekan dan tahan (atau klik kanan) adaptor
tampilan, lalu pilih Uninstall> OK .
5. Anda akan melihat pesan yang mengonfirmasi
bahwa Anda akan mengUninstall perangkat dari sistem. Jika opsi Delete
the driver software for this device muncul, pilih kotak centang
untuk menghapus perangkat lunak driver. Kemudian pilih OK .
6. Mulai ulang PC Anda.
Catatan
Jika
Windows terus mencoba untuk menginstal driver yang gagal, kemudian gunakan
Mengembalikan kembali prosedur driver perangkat di Cara mencegah sementara pembaruan driver dari menginstal ulang di
Windows 10 .
Tindakan
3: Hapus atau perbarui perangkat lunak antivirus pihak ketiga.
Beberapa
perangkat lunak antivirus pihak ketiga telah diketahui menyebabkan Black Screen. Menghapus
perangkat lunak tidak akan membuat PC Anda tidak terlindung, karena Windows
Defender Antivirus akan menendang jika tidak ada perangkat lunak antivirus lain
yang berjalan.
Tindakan
4: Lakukan boot bersih PC Anda.
Untuk
informasi lebih lanjut tentang apa itu boot bersih dan bagaimana menjalankannya
untuk versi Windows Anda, lihat Cara melakukan boot bersih di Windows .
Saya Melihat Black Screen Dengan Titik-Titik Yang
Berputar
Jika Anda melihat Black Screen dengan titik-titik yang bergerak
dalam pola melingkar kecil saat startup, biasanya berarti bahwa pembaruan
sedang diselesaikan. Dalam hal ini, tidak ada yang perlu Anda lakukan
kecuali menunggu. Namun, jika titik-titik ini tetap berada di layar
terlalu lama setelah pembaruan, Anda mungkin memiliki kartu atau driver grafis
yang tidak kompatibel atau tidak cocok. Coba tindakan berikut:
Action 1: Restart PC Anda.
Salah satu indikasi bahwa Anda mungkin perlu me-restart PC Anda
adalah jika tidak ada aktivitas hard drive. Jika lampu indikator pada hard
drive Anda, cobalah untuk me-restart.
Tindakan 2: Cabut peralatan USB yang tidak diperlukan.
Tindakan 3: Pasang kembali driver kartu grafis Anda.
2.
Pilih kotak pencarian di taskbar, ketikkan device
manager , dan kemudian pilih Device
Manager .
3.
Perluas Display adapter.
4.
Tekan dan tahan (atau klik kanan) adaptor tampilan, lalu
pilih Uninstall>
OK .
5.
Anda akan melihat pesan yang mengonfirmasi bahwa Anda akan
mengUninstall perangkat dari sistem Anda. Jika opsi Delete the
driver software for this device muncul, pilih kotak
centang untuk menghapus perangkat lunak driver. Kemudian pilih OK .
6.
Mulai ulang PC Anda.
Aksi 4: Lakukan instalasi bersih
Jika Anda mencoba me-restart beberapa kali tanpa keberhasilan,
pertimbangkan untuk melakukan instalasi bersih Windows 10 menggunakan alat
pembuatan media. Belajar bagaimana
Saya Melihat Black
Screen Atau Kosong Saat Setup Atau Upgrade
Jika layar kosong atau hitam terjadi selama Settings atau
peningkatan, mungkin ada masalah dengan driver, dan Anda mungkin tidak dapat
kembali ke versi driver sebelumnya. Anda mungkin perlu mendapatkan driver
video dari pabrikan PC Anda.
Pertama, coba urutan kunci Windows untuk membangunkan
layar . Jika Anda memiliki keyboard yang terhubung, tekan tombol logo
Windows+ Ctrl + Shift + B. Jika Anda berada di tablet, tekan tombol
volume-up dan volume-down secara bersamaan tiga kali dalam 2
detik. Jika Windows responsif, bunyi bip pendek akan berbunyi dan layar
akan berkedip atau redup saat Windows mencoba me-refresh layar.
Jika Anda menggunakan Windows 10 dan mencoba meng-upgrade ke versi
terbaru, Anda mungkin perlu kembali ke versi sebelumnya hingga driver yang
lebih baru tersedia.
2.
Pilih Start tombol, lalu pilih Settings > Update &
security> Recovery. Di bawah Startup Tingkat Lanjut,
pilih Restart now. Setelah beberapa detik, Anda akan
melihat layar konfigurasi biru. Pilih Troubleshoot> Advanced
Options > Go back to the previous version.
Jika Anda meningkatkan ke Windows 10 untuk pertama kalinya, Anda
mungkin perlu kembali ke versi Windows sebelumnya hingga driver yang lebih baru
menjadi tersedia.
2.
PilihStarttombol, lalu pilih Settings > Update &
security> Recovery.
3.
Di bawah Go back to Windows 8.1 , pilih Get started.