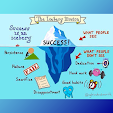Cara Download Dan Instal
Driver Di Windows 8.1
Cara Download Dan Instal Driver Di Windows
8.1 - Windows hadir dengan driver untuk banyak perangkat, seperti printer,
display, keyboard, dan TV. Driver adalah perangkat lunak yang digunakan
perangkat untuk bekerja dengan PC Anda. Setiap perangkat membutuhkan
driver untuk bekerja dengan PC Anda. Jadi, dalam banyak kasus, Anda dapat
mencolokkan perangkat, dan itu akan bekerja secara otomatis.
Windows juga dapat mengunduh perangkat
lunak dan info perangkat. Ini mungkin termasuk aplikasi yang dibuat oleh
pabrikan perangkat dengan perangkat Anda atau info seperti nama produk,
pabrikan, dan nomor model, untuk membantu Anda membedakan perangkat yang
serupa.
Driver diperbarui sesekali. Windows
dapat memperbaruinya secara otomatis, atau Anda dapat menginstal driver yang
diperbarui sendiri. Penting bagi Anda untuk memiliki keyakinan pada driver
terbaru yang Anda instal. Windows memberi tahu Anda jika mendeteksi driver
yang mencurigakan atau tidak aman yang seharusnya tidak Anda pasang.
Dapatkan driver dan perangkat lunak terbaru secara
otomatis
Pembaruan Windows memeriksa driver dan
perangkat lunak terbaru untuk perangkat Anda dan menginstalnya secara
otomatis. Mempertahankan Pembaruan Windows adalah cara yang baik untuk
memastikan perangkat Anda terus berfungsi dengan baik dan Anda mendapatkan
pengalaman terbaik dengan mereka.
Catatan
PC yang menjalankan Windows RT 8.1 selalu
mengunduh dan menginstal driver, aplikasi, dan info secara otomatis untuk
perangkat Anda.
Cara Memeriksa Pembaruan Otomatis Yang
Aktif
1.. Gesek dari tepi kanan layar,
ketuk Settings , lalu ketuk Change PC Settings . (Jika
Anda menggunakan mouse, arahkan ke sudut kanan bawah layar, gerakkan penunjuk
mouse ke atas, klik Settings , lalu klik Change PC
Settings .)
2.. Ketuk atau klik Update and
recovery , lalu ketuk atau klik Windows Update .
3.. Ketuk atau klik Choose how
updates get installed .
4.. Di bawah Important updates ,
pilih Install updates automatically (recommended) .
Cara Instal Driver Sendiri
Jika perangkat Anda datang dengan cakram,
itu mungkin berisi perangkat lunak yang menginstal driver. Sebelum Anda
menginstal driver dari disk, periksa info yang menyertainya untuk memastikannya
mendukung versi Windows Anda saat ini.
Anda juga dapat mencari driver baru di
situs web produsen. Pembaruan driver sering tersedia di bagian dukungan
dari situs web mereka. Unduh driver terbaru untuk perangkat Anda, dan
ikuti petunjuk pemasangan di situs web. Anda biasanya dapat mengetuk dua
kali atau mengklik dua kali file yang diunduh untuk menginstal driver pada PC
Anda.
Jika driver yang Anda dapatkan dari disk
atau diunduh dari situs web tidak menginstal sendiri, Anda mungkin perlu
menginstal secara manual.
Cara Menginstal Driver Secara Manual
Anda harus masuk sebagai administrator
untuk mengikuti langkah-langkah ini.
1.. Gesek dari tepi kanan layar, lalu ketuk Search . (Jika Anda menggunakan mouse, arahkan ke sudut kanan bawah layar, gerakkan penunjuk mouse ke atas, lalu klik Search .)
1.. Gesek dari tepi kanan layar, lalu ketuk Search . (Jika Anda menggunakan mouse, arahkan ke sudut kanan bawah layar, gerakkan penunjuk mouse ke atas, lalu klik Search .)
2.. Masukkan Device Manager di
kotak pencarian, dan ketuk atau klik Device Manager .
3.. Dalam daftar kategori perangkat keras,
ketuk dua kali atau klik dua kali kategori perangkat Anda, lalu ketuk ganda
atau klik dua kali perangkat yang Anda inginkan. Misalnya, untuk melihat
kartu video Anda, ketuk atau klik Display adapter , lalu ketuk
ganda atau klik dua kali nama kartu video.
4.. Ketuk atau klik tab Driver ,
ketuk atau klik Perbarui Driver , lalu ikuti
petunjuknya.
Anda mungkin dimintai kata sandi
admin atau untuk mengkonfirmasi pilihan Anda.
Notifikasi memberi tahu Anda tentang driver yang tidak
aman
Terkadang, Anda mungkin melihat
pemberitahuan bahwa driver tidak ditandatangani, telah diubah sejak
ditandatangani, atau tidak dapat diinstal oleh Windows. Kami menyarankan
Anda tidak menginstal driver yang tidak ditandatangani atau diubah.
Pengandar yang ditandatangani secara
digital mencakup tanda tangan digital, yang merupakan tanda keamanan elektronik
yang menunjukkan penerbit perangkat lunak dan apakah seseorang telah merusaknya
sejak ditandatangani. Jika driver telah ditandatangani oleh penerbit yang
telah memverifikasi identitasnya dengan otoritas sertifikasi, Anda dapat yakin
bahwa driver berasal dari penerbit itu dan belum diubah.
Jika Anda melihat pemberitahuan berikut
saat menginstal driver, Anda harus menghentikan instalasi dan masuk ke situs
web produsen perangkat Anda untuk mendapatkan driver yang ditandatangani secara
digital untuk perangkat Anda.
Windows tidak dapat memverifikasi penerbit
perangkat lunak driver ini
Pengemudi tidak memiliki tanda tangan digital atau telah ditandatangani dengan tanda tangan digital yang tidak diverifikasi oleh otoritas sertifikasi. Anda hanya boleh menginstal driver ini jika Anda mendapatkannya dari disk pabrikan atau dari administrator sistem Anda.
Pengemudi tidak memiliki tanda tangan digital atau telah ditandatangani dengan tanda tangan digital yang tidak diverifikasi oleh otoritas sertifikasi. Anda hanya boleh menginstal driver ini jika Anda mendapatkannya dari disk pabrikan atau dari administrator sistem Anda.
Driver ini belum ditanda tangani
Sopir belum ditandatangani secara digital
oleh penerbit terverifikasi. Pengemudi mungkin telah diubah untuk
menyertakan malware yang dapat membahayakan PC Anda atau mencuri
info. Dalam kasus yang jarang terjadi, penerbit yang sah memang mengganti
driver setelah ditandatangani secara digital, tetapi Anda sebaiknya hanya
menginstal driver yang tidak ditandatangani jika Anda mendapatkannya dari disk
pabrikan perangkat.
Sayangnya, tidak ada sumber info yang
tepercaya yang menunjukkan siapa yang telah menerbitkan driver yang tidak
ditandatangani. Siapa pun dapat mengubah konten dari driver yang tidak
ditandatangani, dan tidak ada cara untuk mengetahui mengapa itu
diubah. Sebagian besar produsen sekarang secara digital menandatangani
driver yang mereka buat sebelum merilisnya ke publik.
Windows membutuhkan driver yang ditanda tangani
secara digital
Driver yang tidak memiliki tanda tangan
digital yang valid, atau memiliki tanda tangan yang diubah setelah
ditandatangani, tidak dapat diinstal pada Windows versi 64-bit. Anda hanya
akan melihat pemberitahuan ini jika Anda memiliki Windows versi 64-bit dan
mencoba menginstal driver semacam itu di atasnya.