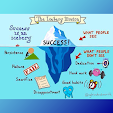Cara Memasukkan dan
Menggunakan Perintah Di Linux
Memasukkan Perintah
Cara Memasukkan dan Menggunakan
Perintah Di Linux - Begitu prompt
muncul di shell itu siap untuk menerima dan menjalankan perintah. Perintah
dapat terdiri dari beberapa elemen. Elemen pertama adalah perintah yang
sebenarnya, diikuti oleh parameter atau opsi. Anda dapat mengetikkan
perintah dan mengeditnya dengan menggunakan tombol-tombol berikut: ← , → , <- (Backspace), Del , dan Space . Anda dapat memperbaiki kesalahan
pengetikan atau menambahkan opsi. Perintah tidak dijalankan sampai Anda
menekan Enter .
|
Shell tidak
verbose: berbeda dengan beberapa antarmuka pengguna grafis, biasanya tidak
memberikan pesan konfirmasi ketika perintah telah dieksekusi. Pesan hanya
muncul jika ada masalah atau kesalahan — atau jika Anda secara eksplisit
memintanya dengan mengeksekusi perintah dengan opsi tertentu.
|
|
Juga ingatlah
ini untuk perintah untuk menghapus objek. Sebelum memasukkan perintah seperti
rm (tanpa opsi apa pun) untuk menghapus file, Anda harus tahu jika Anda
benar-benar ingin menyingkirkan objek: itu akan dihapus tidak dapat
diperbaiki, tanpa pertanyaan.
|
Menggunakan Perintah tanpa Opsi
Cara Memasukkan dan Menggunakan Perintah Di Linux - Di Bagian 7.3.1, “Izin untuk Pengguna, Grup, dan Lainnya” Anda
harus mengetahui salah satu perintah paling dasar: ls ,yang digunakan untuk daftar isi direktori. Perintah ini
dapat digunakan dengan atau tanpa opsi. Memasukkan perintah ls polos menunjukkan
isi dari direktori saat ini:
tux @ knox: ~>
ls
bin Desktop
Documents public_html tux.txt
tux @ knox: ~>
Seperti yang telah Anda pelajari di Bagian
7.2.1, file "Fitur
Utama" di Linux mungkin memiliki ekstensi file atau
sufiks, seperti .txt, tetapi tidak perlu memilikinya. Ini membuat sulit untuk membedakan
antara file dan folder dalam output dari ls . Secara
default, warna di shell Bash memberi Anda petunjuk: direktori biasanya
ditampilkan dengan warna biru, file berwarna hitam.
Menggunakan Perintah dengan Opsi
Cara Memasukkan dan Menggunakan
Perintah Di Linux - Cara yang lebih baik untuk mendapatkan lebih banyak
rincian tentang isi direktori adalah menggunakan perintah ls dengan
serangkaian opsi. Opsi memodifikasi cara kerja perintah sehingga Anda bisa
mendapatkannya untuk melakukan tugas tertentu. Pilihan dipisahkan dari
perintah dengan kosong dan biasanya diawali dengan tanda hubung. The ls-l perintah
menunjukkan isi dari direktori yang sama secara rinci penuh (panjang Format
daftar):
tux @ knox: ~>
ls-l
drwxr-xr-x 1
pengguna tux 48 2006-06-23 16:08 bin
drwx --- r-- 1
pengguna tux 53279 2006-06-21 13:16 Desktop
drwx ------ 1
pengguna tux 280 2006-06-23 16:08 Dokumen
drwxr-xr-x 1 tux
users 70733 2006-06-21 09:35 public_html
-rw-r - r-- 1
pengguna tux 47896 2006-06-21 09:46 tux.txt
tux @ knox: ~>
Output ini menunjukkan informasi berikut tentang setiap objek:
|
Jenis objek
dan izin akses. Untuk informasi lebih lanjut, lihat Bagian 7.3.1, “Izin untuk
Pengguna, Grup, dan Lainnya” .
|
|
Jumlah tautan
keras ke file ini.
|
|
Pemilik file
atau direktori. Untuk informasi lebih lanjut, lihat Bagian 7.3.1, “Izin untuk
Pengguna, Grup, dan Lainnya” .
|
|
Grup
ditugaskan ke file atau direktori. Untuk informasi lebih lanjut, lihat Bagian
7.3.1, “Izin untuk Pengguna, Grup, dan Lainnya” .
|
|
Ukuran file
dalam byte.
|
|
Tanggal dan
waktu dari perubahan terakhir.
|
|
Nama objek.
|
Biasanya, Anda dapat menggabungkan beberapa opsi dengan hanya menambahkan
opsi pertama dengan tanda hubung dan kemudian menulis yang lain secara
berurutan tanpa kosong. Sebagai contoh, jika Anda ingin melihat semua file
dalam direktori dalam format daftar panjang, Anda dapat menggabungkan dua
opsi -ldan -a(tampilkan semua file) untuk perintah ls . Executing ls-la juga
menampilkan file-file tersembunyi di direktori, ditandai dengan titik di depan
(misalnya, .hiddenfile).
Daftar isi yang Anda dapatkan dengan ls disortir menurut
abjad dengan nama file. Tetapi seperti dalam file manager grafis, Anda
juga dapat mengurutkan keluaran ls-l sesuai dengan berbagai
kriteria seperti tanggal, ekstensi file atau ukuran file:
- Untuk
tanggal dan waktu, gunakan ls-lt (menampilkan
yang terbaru lebih dulu).
- Untuk
ekstensi, gunakan ls-lx (menampilkan file tanpa ekstensi
terlebih dahulu).
- Untuk
ukuran file, gunakan ls-lS (menampilkan
yang terbesar lebih dulu).
Untuk mengembalikan urutan penyortiran, tambahkan -rsebagai opsi
untuk perintah ls Anda . Sebagai contoh, ls -lr memberi
Anda daftar isi yang disortir dalam urutan abjad terbalik, ls-ltrmenunjukkan
file tertua terlebih dahulu. Ada banyak opsi bermanfaat lainnya
untuk ls — di bagian berikut, Anda akan belajar cara
menyelidikinya.
Mendapatkan bantuan
Cara Memasukkan dan Menggunakan Perintah Di Linux - Tidak ada yang
diharapkan untuk mengetahui semua opsi dari semua perintah dengan
hati. Jika Anda mengingat nama perintah tetapi tidak yakin tentang opsi
atau sintaks perintah, pilih salah satu dari kemungkinan berikut:
Jika Anda hanya ingin mencari opsi dari perintah tertentu, coba masukkan
perintah diikuti dengan kosong dan --help. --helpOpsi ini ada untuk banyak
perintah. Sebagai contoh, ls--helpmenampilkan semua opsi
untuk perintah ls .
Untuk mempelajari lebih lanjut tentang berbagai perintah, Anda juga dapat
menggunakan halaman buku panduan. Halaman manual juga memberikan deskripsi
singkat tentang apa yang dilakukan oleh perintah. Mereka dapat diakses
dengan pria diikuti dengan nama perintah, misalnya, man
ls .
Halaman manual ditampilkan langsung di shell. Untuk menavigasi mereka,
bergerak ke atas dan ke bawah dengan Page ↑ dan Page ↓ . Bergerak
di antara awal dan akhir dokumen dengan Home dan End . Mengakhiri
mode tampilan ini dengan menekan Q . Pelajari lebih lanjut
tentang perintah pria itu sendiri dengan pria
manusia .
Halaman info biasanya menyediakan lebih banyak informasi tentang
perintah. Untuk melihat halaman info untuk perintah tertentu,
masukkan info diikuti dengan nama perintah, misalnya, info
ls . Anda dapat menelusuri halaman info dengan penampil langsung
di shell dan menampilkan bagian yang berbeda, yang disebut " node. ”Gunakan Spasi untuk
bergerak maju dan <- untuk mundur. Dalam sebuah node, Anda
juga dapat menjelajah dengan Page ↑ dan Page ↓ tetapi
hanya Space dan <- yang akan membawa Anda juga ke node sebelumnya atau
selanjutnya. Seperti untuk halaman manual, tekan Q untuk
mengakhiri mode tampilan.
Perhatikan bahwa halaman manual dan halaman info tidak ada untuk semua
perintah: kadang-kadang keduanya tersedia (biasanya untuk perintah kunci),
kadang-kadang hanya halaman manual atau halaman info ada, kadang-kadang tidak
satu pun dari mereka.
Kunci Pintasan Bash
Cara Memasukkan dan Menggunakan
Perintah Di Linux - Ketika telah memasukkan beberapa perintah, shell
Anda akan segera diisi dengan segala macam perintah dan output yang
sesuai. Di tabel berikut, temukan beberapa tombol pintasan yang berguna
untuk menavigasi dan mengedit di shell yang membantu Anda menyimpan ikhtisar.
|
Kunci
Pintasan
|
Fungsi
|
|
Ctrl - L
|
Menghapus
layar dan memindahkan baris saat ini ke bagian atas halaman.
|
|
Ctrl - C
|
Batalkan
perintah yang saat ini sedang dieksekusi.
|
|
Shift - Halaman ↑
|
Gulir ke
atas.
|
|
Shift - Halaman ↓
|
Gulir ke
bawah.
|
|
Ctrl - U
|
Hapus dari
posisi kursor ke awal baris.
|
|
Ctrl - K
|
Hapus dari
posisi kursor ke ujung baris.
|
|
Ctrl - D
|
Menutup sesi
shell.
|
|
↑ , ↓
|
Jelajahi
dalam sejarah perintah yang dieksekusi.
|