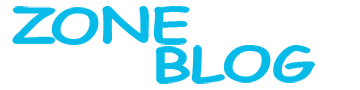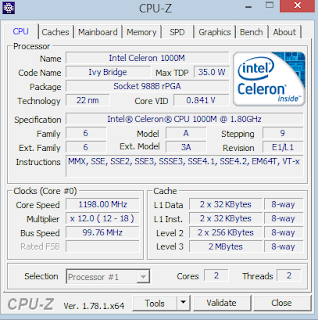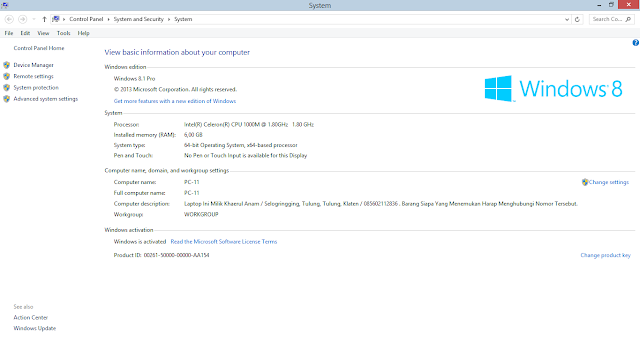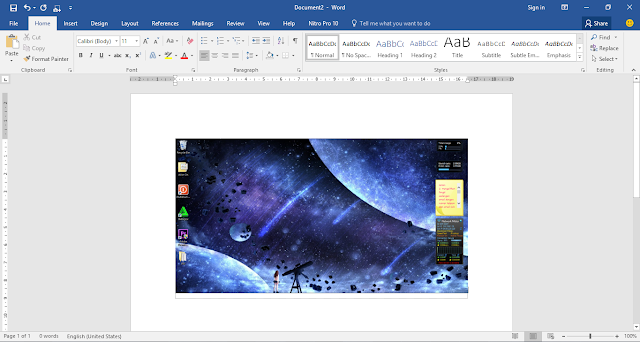8 CARA MELIHAT RAM LAPTOP DENGAN CEPAT DAN MUDAH
8 Cara Melihat RAM Laptop Dengan Cepat Dan Mudah - RAM atau Random Access Memori adalah perangkat yang sangat penting didalam Laptop. Laptop tidak dapat berjalan tanpa menggunakan RAM. RAM berfungsi untuk mmenyimpan data dan instruksi dari progRAM yang sedang dijalankan. Bila RAM penuh karna membuka banyak progRAM maka Laptop akan sering hang atau not responding. Contohnya kita membuka browser dengan progRAM lainnya maka Laptop terasa lelet. Bisa jadi itu salah satunya karena RAM pada Laptop penuh.
Sangat penting untuk kita Melihat RAM Laptop kita sehingga kita dapat menyesuaikan penggunaan software didalam Laptop kita. Berikut adalah beberapa manfaat Melihat RAM laptop:
- Untuk Menyesuaikan Program Yang Ada Dikomputer
Software pada umumnya mempunyai system requirement atau minimal Laptop agar dapat digunakan optimal. Jadi penting untuk memilih software sesuai kemampuan Laptop kita.
- Untuk Keperluan Upgrade
SeCara umum Laptop dilengkapi dengan dua slot RAM. Dengan mengeCek jenis RAM yang sesuai dengan kebutuhan Laptop kita mencegah ketidak sesuaian RAM yang akan kita beli. Upgrade RAM akan meningkatkan performa Laptop menjadi lebih baik serta menjalankan lebih banyak program.
Berikut adalah 5 Cara Melihat RAM Laptop dengan Cepat dan Mudah :
1. Cara Melihat RAM Laptop Melalui Stiker Pada Laptop
Cara Melihat RAM Laptop ini adalah Cara yang paling mudah. Beberapa jenis Laptop terdapat stiker keterangan ukuran RAM. Biasanya terdapat di dekat keyboard. biasanya terdapat stiker dengan kata “memory” diikuti angka. Misal memory 2 GB DDR3. Namun tidak semua Laptop terdapat stiker keterangan ukuran memorynya.
2. Cara Melihat RAM Laptop Dengan Tombol Kombinasi Pause Break + Windows
Cara Melihat RAM Laptop ini juga tergolong mudah. Kita hanya perlu menekan tombol windows + Pause Break seCara bersamaan. Maka akan terbuka kotak jendela properties yang berisi spesifikasi laptop.
Kemudian lihat pada installed memory (RAM). Pada gambar diatas RAM Laptop tersebut adalah 6 GB. Namun perlu diingat tidak semua Laptop terdapat tombol pause break. Terutama lapto lenovo yang tidak terdapat tombol pause breaknya.
3. Cara Melihat RAM Laptop Melalui PC Info / About Pada Setting
Apabila anda menggunakan windows 8 / windows 10 anda dapat menggunakan Cara ini. Cukup klik menu setting kemudian klik PC info dan jendela properties komputer akan menampilkan spesifikasi laptop.
4. Cara Melihat RAM Laptop Dengan Stiker Di Bawah Laptop
Beberapa tipe Laptop terdapat stiker keterangan spesifikasinya dibawah laptop. Di stiker itu dapat diketahui pula processor, RAM, Ukuran Harddisk, Jenis VGA dan lain – lainnya.
5. Cara Melihat RAM Laptop Melalui System Properties Di Windows Explorer.
Langkah pertama adalah buka windows explorer pada this PC/ my Computer klik kanan kemudian pilih properties dan jendela spesifikasi akan terbuka. Lihat pada bagian intalled memory atau RAM.
6. Cara Melihat RAM Laptop Melalui Dxdiag
Tekan tombol windows + R pada keybord. Kemudian ketikkan dxdiag dan tekan enter. Kemudian perhatikan pada tulisan memory. Pada tulisan tersebut tertera ukuran RAM Laptop kita.
7. Cara Melihat RAM Laptop Dengan Software
Banyak software yang dapat digunakan untuk mengeCek spesifikasi Laptop kita diantaranya adalah CPU-Z dan Piriform Speccy. Kelebihan menggunakan software untuk Melihat RAM Laptop adalah kita dapat melihat spesifikasi RAM, Processor, VGA, Baterai dan lain-lainnya lebih detail jelas. Berikut contoh penggunaan CPU Z.
8. Cara Melihat RAM Laptop Melalui BIOS.
Menurut saya ini adalah Cara yang paling akuran dan tepat untuk Melihat RAM di laptop. Untuk Cara masuk bios. Dalam keadaan Laptop mati tekan tombol power kemudian tekan tombol F2 berulang ulang hingga masuk bios. Spesifikasi hardware pada umunya terdapat pada tab menu main.