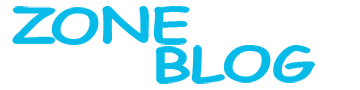3 Cara Mengatasi Error Saat Activation Windows
dan Solusinya
3 Cara Mengatasi Error Saat Activation Windows dan Solusinya - Kesulitan
mengaktifkan Windows 10? Coba langkah-langkah ini untuk menyelesaikan
kesalahan aktivasi:
1. Konfirmasikan bahwa
perangkat Anda sudah diperbarui dan menjalankan Windows 10, versi 1607 atau
lebih baru. Pelajari cara memperbarui Windows 10 .
2. Gunakan pemecah masalah
Aktivasi untuk menyelesaikan kesalahan sederhana. Lihat instruksi berikut untuk
lebih jelasnya.
3. Jika Anda masih melihat
kesalahan, periksa daftar kode kesalahan di bawah ini dan ikuti langkah-langkah
yang disarankan untuk mengatasinya.
4. Pastikan kesalahan tidak
berubah. Terkadang ketika Anda menjalankan pemecah masalah Aktivasi atau
mencoba mengaktifkan, kode kesalahan dan pesan akan berubah. Jika telah
berubah, cari kode baru di bawah dan ikuti langkah-langkah yang disarankan.Catatan
Lihat Aktivasi di Windows 10 untuk info lebih lanjut.
Untuk mempelajari tentang mengaktifkan di Windows 7 atau Windows 8.1, lihat Mengaktifkan Windows 7 atau Windows 8.1 .
Untuk mempelajari tentang mengaktifkan di Windows 7 atau Windows 8.1, lihat Mengaktifkan Windows 7 atau Windows 8.1 .
Menggunakan Activation Troubleshooter
Jika Anda menjalankan Windows
10, versi 1607 atau lebih baru, Pemecah masalah aktivasi mungkin dapat membantu
mengaktifkan kembali Windows jika Anda baru-baru ini membuat perubahan
perangkat keras yang signifikan (seperti mengganti motherboard) atau menginstal
ulang Windows.
Untuk menggunakan pemecah
masalah, pilih Start tombol, pilih Settings > Update
& security > Activation , lalu
pilih Troubleshoot .
Anda harus menjadi
administrator untuk menggunakan opsi ini. Untuk info lebih lanjut tentang
pemecah masalah, lihat Menggunakan
Pemecah masalah Aktivasi .
Memperbaiki kesalahan umum
Jika Pemecah masalah aktivasi
tidak dapat menyelesaikan kesalahan, Anda dapat mencoba memperbaikinya
sendiri. Berikut ini adalah beberapa kesalahan aktivasi yang paling umum
di Windows 10 bersama dengan solusi untuk memperbaikinya .
Jika Anda meng-upgrade
ke Windows 10 secara gratis dan PC Anda tidak diaktifkan,
pastikan Anda menjalankan Windows 10 versi terbaru . Kami
telah melakukan perbaikan untuk aktivasi dan mengatasi kesalahan
aktivasi. Untuk info lebih lanjut tentang cara menjaga agar Windows tetap
terkini, lihat Pembaruan
Windows: FAQ .
• Untuk info lebih lanjut
tentang cara kerja aktivasi di Windows 10 , lihat Aktivasi di Windows 10 .
• Untuk info lebih lanjut
tentang cara mengaktifkan Windows 7 atau
Windows 8.1 , termasuk cara mengaktifkan ponsel, lihat Mengaktifkan Windows 7
atau Windows 8.1 .
Kesalahan
|
Apa artinya dan bagaimana memperbaikinya
|
0x803f7001
|
Jika Anda melihat kode kesalahan
0x803F7001, itu berarti bahwa lisensi Windows 10 yang valid tidak dapat
ditemukan untuk mengaktifkan Windows pada PC Anda. Berikut cara mengaktifkan
Windows:
1. Pilih Start tombol, lalu
pilih Settings > Update & security > Activation.
2. Jika Anda memiliki kunci produk yang valid,
pilih Change product key , lalu masukkan kunci produk
25-karakter. Jika Anda tidak memiliki kunci produk yang valid,
pilih Go to Microsoft Store , dan ikuti petunjuk untuk
membeli lisensi digital untuk Windows.
Catatan
Kunci produk Anda
harus ada dalam email konfirmasi yang Anda terima setelah membeli Windows,
disertakan dengan kemasan yang disertakan dengan PC Anda, atau pada
Certificate of Authenticity (COA) yang terpasang di bagian belakang atau
bawah PC Anda.
Untuk info lebih lanjut tentang
cara memecahkan masalah kode kesalahan 0x803F7001, lihat Memperbaiki
kesalahan aktivasi Windows 10 0x803F7001 .
|
0x800704cF
|
Kesalahan ini berarti kami tidak
menemukan lisensi Windows yang valid untuk PC Anda.
Anda harus menggunakan kunci
produk yang valid untuk mengaktifkan Windows. Kunci produk Anda harus
ada dalam email konfirmasi yang Anda terima setelah membeli Windows,
disertakan dengan kemasan yang disertakan dengan PC Anda, atau pada
Certificate of Authenticity (COA) yang terpasang di bagian belakang atau
bawah PC Anda.
Jika Anda memiliki kunci produk
yang valid, gunakan untuk mengaktifkan Windows:
1. Pilih Start tombol, lalu
pilih Settings > Update & security > Activation.
2. Pilih Change product key , lalu
masukkan kunci produk 25-karakter.
Jika Anda telah membuat perubahan
besar pada perangkat keras perangkat Anda, seperti penggantian motherboard,
jalankan pemecah masalah Aktivasi Windows yang terletak di halaman pengaturan
aktivasi. Perhatikan bahwa Anda mungkin diminta untuk melalui proses
reaktivasi.
Catatan
Jika Anda mencari info
tentang cara mengaktifkan Windows 7 atau Windows
8.1 , lihat Mengaktifkan
Windows 7 atau Windows 8.1 .
|
0xC004C060, 0xC004C4A2,
0xC004C4A2, 0x803FA067L, 0xC004C001, 0xC004C004, 0xC004F004, 0xC004C007,
0xC004F005, 0xC004C00F, 0xC004C010, 0xC004C00E, 0xC004C4A4, 0xC004C4A5,
0xC004B001, 0xC004F010, 0xC004F050
|
Alasan mengapa Anda mungkin
melihat kesalahan ini:
·
Anda
memasukkan kunci produk yang tidak dapat digunakan untuk mengaktifkan Windows. Masukkan
kunci produk yang berbeda atau beli kunci produk baru.
·
Anda
mengupgrade ke Windows 10 , tetapi server aktivasi sibuk. Jika
Anda mengupgrade dari salinan Windows 7 atau Windows 8.1
yang diaktifkan, salinan Windows 10 Anda akan diaktifkan secara
otomatis, atau Anda dapat menunggu beberapa saat dan kemudian pilih Aktifkan . Jika
Anda terus mengalami masalah dengan aktivasi, hubungi dukungan
pelanggan .
·
Anda meng-upgrade
ke Windows 10 menggunakan tawaran upgrade gratis,
tetapi Windows 10 tidak diaktifkan setelah menginstal
ulang. Salinan Windows 10 Anda akan secara otomatis
diaktifkan selama Anda tidak membuat perubahan perangkat keras yang
signifikan ke perangkat Anda (seperti mengganti motherboard). Jika Anda
terus mengalami masalah dengan aktivasi, hubungi dukungan pelanggan .
|
0xC004C003
|
Anda mungkin melihat kesalahan ini
karena kunci produk Windows 10 yang Anda masukkan tidak valid. Kunci
produk unik - ditetapkan kepada pengguna tertentu untuk diinstal pada satu
PC. Jika kunci digunakan (atau dicoba digunakan) pada banyak PC, itu
ditandai sebagai tidak valid. Untuk mengaktifkan Windows, Anda harus
menyediakan kunci Windows yang berbeda yang unik untuk PC
Anda.
Jika Anda membeli PC dari reseller
Windows 10 dan mengharapkan kunci valid, hubungi pengecer. Jika PC Anda
dibeli dengan Windows 10 terinstal dan Anda menerima kesalahan aktivasi ini
setelah menyalakannya untuk pertama kalinya, hubungi pabrik PC Anda.
Jika pengalaman Anda dengan PC
Anda berbeda dari yang tercantum di atas, coba yang berikut ini:
·
Jalankan
Windows 10 Activation Troubleshooter: Pilih Start tombol,
lalu pilih Settings > Update & security > Activation lalu
pilih Troubleshoot .
·
Periksa
apakah Anda memiliki salinan kertas dari kunci produk 25-karakter Windows
yang dapat Anda masukkan untuk mengaktifkan Windows 10.
·
Jika PC Anda
baru saja diperbaiki di fasilitas perbaikan independen, hubungi mereka untuk
melihat apakah perbaikan memerlukan lisensi Windows 10 yang baru.
·
Jika PC masih
baru dan belum pernah diaktifkan, hubungi pabrik PC Anda.
|
0xC004F034
|
Anda mungkin melihat kesalahan ini
jika Anda memasukkan kunci produk yang tidak valid atau kunci produk untuk
versi Windows yang berbeda.
Masukkan kunci produk yang valid
yang cocok dengan versi dan edisi Windows 10 yang diinstal pada perangkat
Anda.
Jika Windows diinstal pada
perangkat yang terhubung ke server Manajemen Kunci (KMS) server, hubungi
dukungan organisasi Anda untuk informasi lebih lanjut tentang cara
mengaktifkan Windows.
|
0xC004F210
|
Anda mungkin melihat kesalahan ini
jika Anda memasukkan kunci produk untuk edisi Windows yang berbeda dari edisi
yang diinstal di perangkat Anda. Anda mungkin juga melihat kesalahan ini
jika sebelumnya Anda meng-upgrade ke Windows 10 , tetapi edisi
terbaru Windows yang diinstal pada perangkat Anda tidak sesuai dengan edisi
lisensi digital Anda.
Anda dapat memasukkan kunci produk
yang valid yang cocok dengan edisi Windows yang diinstal pada perangkat Anda
atau menginstal ulang edisi Windows 10 yang sesuai dengan
lisensi digital Anda.
Jika perangkat Anda menjalankan
Windows 10 (Versi 1607 atau lebih baru), Pemecah masalah aktivasi dapat
membantu Anda menginstal edisi Windows yang benar pada perangkat
Anda. Untuk info lebih lanjut, lihat Menggunakan
pemecah masalah Aktivasi .
|
0xC004E016, 0xC004F210
|
Anda mungkin melihat kesalahan ini
jika Anda memasukkan kunci produk untuk versi atau edisi Windows yang
berbeda. Misalnya, kunci produk untuk edisi Enterprise Windows
10 tidak dapat digunakan untuk mengaktifkan Windows 10 Home
atau Windows 10 Core edisi.
Masukkan kunci produk yang sesuai
dengan versi dan edisi Windows yang diinstal di perangkat Anda atau beli
salinan Windows baru dari Microsoft Store.
|
0xC004FC03
|
Anda mungkin melihat kesalahan ini
jika Anda tidak terhubung ke Internet atau pengaturan firewall Anda mencegah
Windows menyelesaikan proses aktivasi online.
Pastikan Anda terhubung ke
Internet dan firewall Anda tidak memblokir Windows dari aktivasi. Jika
Anda masih mengalami masalah, coba aktifkan Windows melalui telepon.
Ketik SLUI 04 di
kotak pencarian pada taskbar, pilih SLUI 04 , dan kemudian
ikuti instruksi pada layar untuk mengaktifkan Windows.
Catatan
Jika Anda menjalankan
Windows 10 Pro EDU atau Windows 10 Pro for Workstations, Anda harus
mengaktifkan Windows melalui Internet — aktivasi telepon dan SLUI 04 tidak
dapat digunakan. Belajarlah
lagi
|
0xC004E028
|
Anda mungkin melihat kesalahan ini
jika Anda mencoba mengaktifkan perangkat yang sudah dalam proses
aktivasi. Perangkat Anda harus diaktifkan setelah permintaan pertama
selesai.
|
0x8007267C
|
Anda mungkin melihat kesalahan ini
jika Anda tidak terhubung ke Internet atau server aktivasi tidak tersedia
untuk sementara. Pastikan Anda terhubung ke Internet dan firewall Anda
tidak memblokir Windows dari aktivasi.
|
0xD0000272, 0xC0000272,
0xc004C012, 0xC004C013, 0xC004C014
|
Jika server aktivasi sementara
tidak tersedia, salinan Windows Anda akan secara otomatis diaktifkan ketika
layanan kembali online.
|
0xC004C008, 0xC004C770, 0x803FA071
|
Anda mungkin melihat kesalahan ini
jika kunci produk telah digunakan pada PC lain, atau digunakan pada lebih
banyak PC daripada yang diizinkan Ketentuan Lisensi Perangkat Lunak
Microsoft. Untuk memperbaiki masalah, beli kunci produk untuk
masing-masing PC Anda untuk mengaktifkan Windows pada mereka.
Jika Anda menggunakan Windows
10 , Anda dapat membeli Windows dari Microsoft Store:
1. Pilih Start tombol, lalu
pilih Settings > Update & security > Activation.
2. Pilih Go to Microsoft Store ,
kemudian ikuti instruksi untuk membeli Windows 10 .
Catatan
Jika Anda tidak
melihat Pergi ke Microsoft Store pada halaman Aktivasi,
hubungi dukungan organisasi Anda.
Jika Anda membuat
perubahan perangkat keras yang substansial ke perangkat Anda (seperti
mengganti motherboard) dan Anda memiliki kunci produk yang valid, coba
aktifkan Windows melalui telepon. Ketik SLUI 04 di
kotak pencarian pada taskbar, pilih SLUI 04 , dan kemudian
ikuti instruksi pada layar untuk mengaktifkan Windows. Untuk info lebih
lanjut tentang mengaktifkan kembali Windows 10 (Versi 1607 atau lebih baru)
setelah perubahan perangkat keras, lihat Mengaktifkan
kembali Windows 10 setelah perubahan perangkat keras .
Jika Anda menjalankan
Windows 10 Pro EDU atau Windows 10 Pro for Workstations, Anda harus
mengaktifkan Windows melalui Internet — aktivasi telepon dan SLUI 04 tidak
dapat digunakan. Belajarlah
lagi
|
0xC004F00F
|
Anda mungkin melihat kesalahan ini
jika Anda memasukkan kunci produk untuk edisi Enterprise Windows untuk
mengaktifkan Windows 10 Home atau Windows 10 Pro. Masukkan kunci produk
yang cocok dengan edisi Windows di perangkat Anda.
|
0xC004C020
|
Kesalahan ini terjadi ketika
Lisensi Volume (lisensi yang dibeli dari Microsoft oleh organisasi untuk
menginstal Windows pada beberapa PC) digunakan pada lebih banyak PC daripada
yang diizinkan oleh Ketentuan Lisensi Perangkat Lunak Microsoft. Untuk
memperbaiki masalah, Anda mungkin perlu menggunakan kunci produk yang berbeda
untuk mengaktifkan Windows pada PC Anda. Hubungi staf dukungan
organisasi Anda untuk info lebih lanjut.
|
0x8007232B, 0xC004F074,
0xC004F038, 0x8007007B
|
·
Anda mungkin melihat
kesalahan ini jika Anda memasukkan kunci produk untuk edisi Enterprise
Windows untuk mengaktifkan Windows 10 Home atau Windows
10 Pro. Coba masukkan kunci produk yang sesuai dengan edisi Windows
di perangkat Anda.
·
Atau, Anda
mungkin melihat kesalahan ini jika Anda mencoba mengaktifkan PC kerja tetapi
tidak tersambung ke jaringan tempat kerja Anda. Jika Anda terhubung ke
jaringan kerja Anda dan masih melihat kesalahan ini, Anda mungkin perlu
mengubah pengaturan jaringan. Hubungi staf dukungan organisasi Anda
untuk info lebih lanjut.
·
Jika
organisasi Anda tidak memiliki orang yang mendukung, Anda mungkin perlu
memasukkan kunci produk Anda lagi:
1. Pilih Start tombol, lalu
pilih Settings > Update & security > Activation.
2. Pilih Change product key , lalu
ketikkan kunci produk 25-karakter Anda.
Anda mungkin dimintai kata
sandi admin atau untuk mengkonfirmasi pilihan Anda.
|
0x80072F8F
|
Anda mungkin melihat kesalahan ini
jika tanggal dan waktu untuk PC salah, atau Windows mengalami kesulitan
menghubungkan ke layanan aktivasi online dan tidak dapat memverifikasi kunci
produk Anda.
Untuk memverifikasi tanggal dan
waktu, pilih Start tombol, lalu pilih Settings > Waktu
& bahasa > Tanggal & waktu .
Untuk memeriksa koneksi internet
Anda:
1. Ketik pemecahan masalah jaringan di
kotak pencarian pada bilah tugas, lalu pilih Identifikasi dan
perbaiki masalah jaringan .
2. Ikuti instruksi untuk memperbaiki masalah dengan
jaringan.
Jika pemecah masalah jaringan
tidak menemukan masalah dengan koneksi jaringan Anda, coba restart PC Anda
untuk melihat apakah itu memperbaiki masalah.
|
0xC004E003
|
Anda mungkin melihat kesalahan ini
setelah menginstal perangkat lunak pihak ketiga yang mengubah file
sistem. Aktivasi Windows membutuhkan file sistem tertentu untuk
menyelesaikan aktivasi. Anda dapat mencoba mengembalikan file sistem
kembali ke titik waktu sebelumnya. Ini menghapus semua perangkat lunak
yang Anda instal setelah titik waktu itu tanpa mempengaruhi file pribadi
Anda.
Untuk info lebih lanjut, lihat
bagian tentang cara mengembalikan dari titik pemulihan sistem di opsi Pemulihan di Windows 10 .
|
0x80004005
|
Pilih Start tombol,
lalu pilih Settings > Update & security > Activation,
lalu pilih Troubleshoot untuk menjalankan pemecah masalah
Aktivasi. Untuk info lebih lanjut tentang pemecah masalah, lihat Menggunakan Pemecah masalah Aktivasi .
Jika ini tidak berhasil, Anda
mungkin perlu mengatur ulang PC Anda. Untuk info lebih lanjut, lihat
bagian dalam opsi Pemulihan
di W indows 10 .
|
0x87e10bc6
|
Terjadi kesalahan dengan server
aktivasi atau layanan perizinan kami. Harap tunggu beberapa menit dan
kemudian coba langkah-langkah Pemulihan Lisensi Windows 10 Pro berikut:
Pilih Start tombol, lalu pilih Settings > Update
& security > Activation , lalu
pilih Troubleshoot untuk menjalankan pemecah masalah
Aktivasi.
Ketika pemecah masalah selesai,
pilih Pergi ke Microsoft Store untuk meluncurkan aplikasi
Microsoft Store. Jika aplikasi Microsoft Store menunjukkan ada masalah,
pilih Coba lagi . Setelah beberapa menit, Anda akan
melihat pesan yang berterima kasih kepada Anda karena mengaktifkan Windows
asli, diikuti oleh pesan lain yang menunjukkan bahwa Windows telah
diaktifkan.
Untuk info lebih lanjut tentang
pemecah masalah, lihat Menggunakan
Pemecah masalah Aktivasi .
|